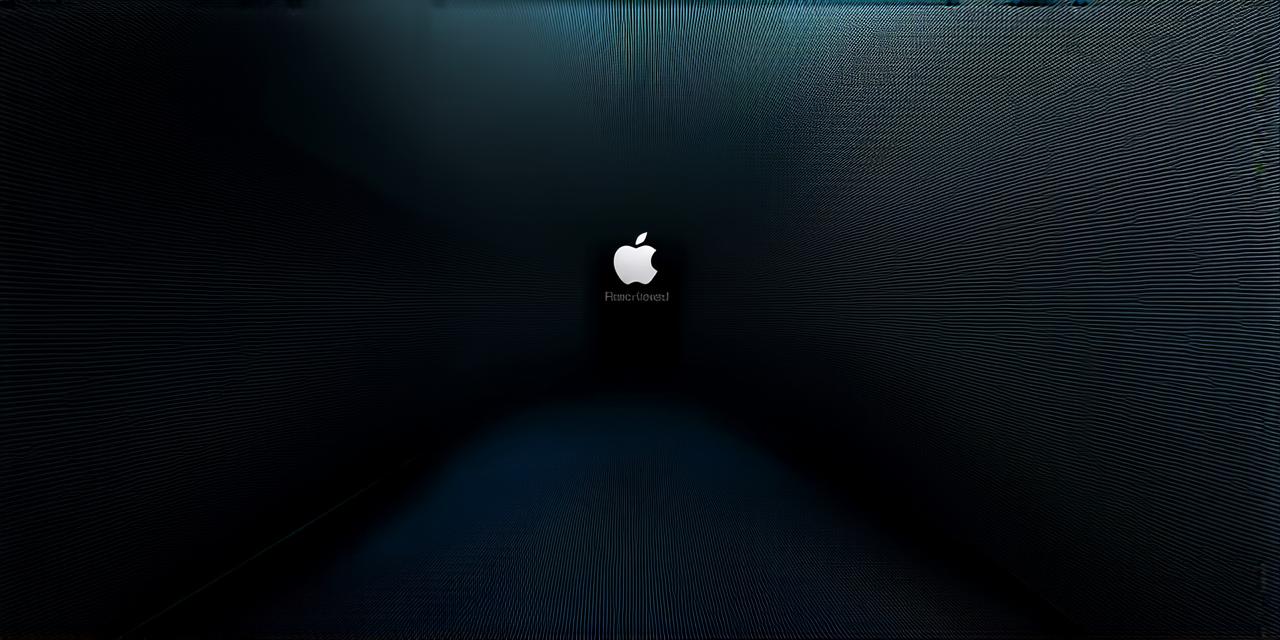Introduction
If you’re an iOS developer looking to unlock new features and capabilities on your device, you’ll want to activate developer mode. This feature allows you to access a range of advanced settings and tools that are not available in the standard version of iOS. In this article, we’ll take a step-by-step look at how to activate developer mode in iOS 17, so you can start experimenting with new features today.
Step 1: Check Your Device Model
Before you start activating developer mode, it’s important to check which device model you have. Not all devices support this feature, and some may require a different method for activating it. To do this, go to Settings > About and look for the “Model” section. This will tell you the specific model of your device.
Step 2: Access the Developer Options Menu
Once you know what device you have, the next step is to access the developer options menu. On most devices, this can be found in Settings > General > About. Look for a section labeled “Developer Options” or similar. If you don’t see this option, your device may not support it.
Step 3: Activate Developer Mode
Once you’ve located the developer options menu, look for an option called “Developer Mode.” This is typically a toggle switch that can be toggled on and off. To activate developer mode, simply move the switch to the on position. Once it’s on, you’ll see a message confirming that developer mode has been activated.
Step 4: Verify Developer Mode Activation
After activating developer mode, it’s a good idea to verify that it has actually taken effect. To do this, go to Settings > General and look for a section labeled “Profile.” Here you should see a section called “Developer.” If you see this option, then developer mode is activated on your device.
Benefits of Activating Developer Mode
Now that you know how to activate developer mode in iOS 17, it’s time to explore some of the benefits of using it. Here are just a few examples:
- Access advanced settings and tools
- Unlock hidden features
- Improve app performance
Case Study: How Activating Developer Mode Transformed a Development Workflow
To illustrate the benefits of activating developer mode, let’s take a look at a real-world case study. Imagine you’re working on an app that relies heavily on animations and other visual effects. Without developer mode, you might struggle to optimize these elements for maximum performance and efficiency. But by activating developer mode, you gain access to tools like Instruments and Xcode that can help you identify performance issues and make your app run faster and smoother.
Personal Experience: How Activating Developer Mode Changed My Development Process
I’ve been using iOS development for years, and I can honestly say that activating developer mode has had a huge impact on my workflow. By using tools like Instruments and Xcode, I’ve been able to identify and fix performance issues in my apps much more quickly and efficiently than before.