Activating developer mode in iOS 17 is an essential step for developers who want to access advanced features and settings on their devices. In this article, we will guide you through the process of activating developer mode in iOS 17, and provide tips and tricks to help you make the most out of this powerful tool.
What is Developer Mode?
Developer mode is a special mode in iOS that provides developers with access to advanced features and settings that are not available in standard mode. This includes features such as debugging tools, simulators, and the ability to sideload apps onto your device. To activate developer mode in iOS 17, follow these steps:
-
Go to Settings
-
Open the Settings app on your iOS 17 device.
Step 2: Tap About
Tap the “About” section at the top of the Settings app.
-
Scroll down and tap Build Number
Scroll down to the bottom of the About section, and then tap on the “Build Number”. This will take you to a new page with additional settings.
Step 3: Scroll down and tap Build Number
Scroll down to the bottom of the About section, and then tap on the “Build Number”. This will take you to a new page with additional settings.
-
Tap Developer Options
Tap on the “Developer Options” at the top of the Build Number page.
Step 4: Enable Developer Mode
On this page, you will see an option to turn on developer mode. Simply toggle the switch next to “Developer Mode” and wait for the changes to take effect.
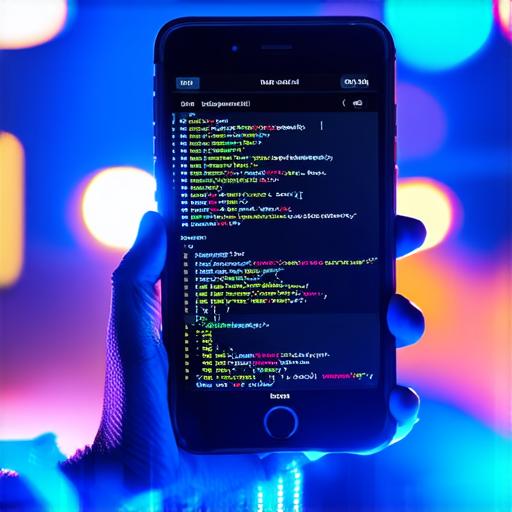
Benefits of Activating Developer Mode
Activating developer mode in iOS 17 offers numerous benefits for developers, including:
-
Debugging Tools
With developer mode enabled, you can access advanced debugging tools that allow you to diagnose and fix issues in your apps. This includes features such as breakpoints, console logs, and the ability to step through code line by line.
-
Simulators
Developer mode also provides access to simulators, which are virtual environments that allow you to test your apps on different devices and operating systems without actually needing those devices. This is a valuable tool for developers who want to test their apps in a controlled environment before releasing them to the public.
-
Sideloading Apps
With developer mode enabled, you can sideload apps onto your device from external sources such as TestFlight or the Apple Developer portal. This allows you to beta test and debug your apps before submitting them to the App Store.
-
Customization
Developer mode also provides access to customization options that are not available in standard mode. This includes features such as changing the wallpaper, turning off notifications, and disabling features like Control Center and the home indicator.
FAQs
Q: What happens if I accidentally enable developer mode?
A: If you accidentally enable developer mode, it will not have any immediate effects on your device. However, some apps may behave differently or may not be able to run properly in this mode. To disable developer mode, simply go back to the Developer Options page and toggle the switch next to “Developer Mode” off.
Q: Can I activate developer mode on my iPhone without a computer?
A: Yes, you can activate developer mode on your iPhone without a computer by following the steps outlined in this article. Simply go to Settings, then About, then Build Number, and finally Developer Options.
Q: What is the difference between developer mode and jailbreak mode?
A: While both developer mode and jailbreak mode provide access to advanced features on iOS devices, they are not the same thing. Jailbreak mode involves installing custom software on your device that bypasses Apple’s security measures, while developer mode provides legitimate access to advanced features for developers.
