If you are an iOS developer, there may come a time when you need to activate the developer mode on your iOS device. The developer mode allows you to access advanced features and settings that are not available in normal mode. In this article, we will take you through the steps to activate developer mode on iOS 14.
Step 1: Check for Update
Before you begin the process of activating developer mode on your iOS device, you need to ensure that you have the latest version of iOS installed on your device. To do this, go to the “Settings” app and tap on “General.” Then, tap on “Software Update” and follow the prompts to install any available updates.
Step 2: Access Developer Options
Once you have updated your device’s iOS version, you can proceed to activate developer mode. To do this, go to the “Settings” app and tap on “General.” Then, scroll down and tap on “About.” You will see the iOS version number at the top of the screen. Tap on it a few times until you see the message “Activate Developer Mode.”
Step 3: Activate Developer Mode
After activating developer mode, you need to enable it permanently on your device. To do this, go back to the “Settings” app and tap on “General.” Then, scroll down and tap on “Developer Options.” You will see a toggle switch labeled “Developer Mode.” Tap on it to turn it on.
Step 4: Enable Developer Mode in App Store Connect
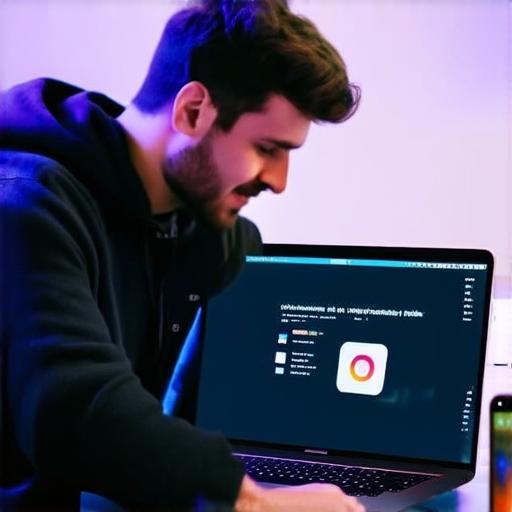
In addition to activating developer mode on your device, you also need to enable it in the App Store Connect. This is because you will need to sign your apps with a provisioning profile that has developer mode enabled. To do this, go to the “App Store Connect” website and log in with your Apple ID. Then, click on the “Certificates, Identifiers & Profiles” option and select the “Provisioning Profiles” option. From here, you can create a new provisioning profile that has developer mode enabled.
Step 5: Create a Provisioning Profile with Developer Mode Enabled
Once you have enabled developer mode in the App Store Connect, you need to create a provisioning profile that has developer mode enabled. To do this, go back to the “Certificates, Identifiers & Profiles” option and select the “Provisioning Profiles” option. Then, click on the “Create Profile” button and follow the prompts. Make sure to select the “Development” option when prompted.
Step 6: Sign Your Apps with the New Provisioning Profile
After you have created a new provisioning profile that has developer mode enabled, you need to sign your apps with it. To do this, go back to the “Certificates, Identifiers & Profiles” option and select the “Provisioning Profiles” option. Then, click on the “Create Signature File” button and select the new provisioning profile that has developer mode enabled.
Step 7: Test Your Apps
Once you have signed your apps with the new provisioning profile that has developer mode enabled, you can test them to make sure they are working correctly. To do this, go to the “TestFlight” section of the App Store Connect and upload your app binary. Then, invite testers to try out your app and provide feedback.
Benefits of Developer Mode on iOS 14
- Activating developer mode on iOS 14 has several benefits for developers. These include:
