Are you an iOS developer looking to activate Developer Mode on your device? Look no further! In this article, we’ll walk you through the process step-by-step, using real-life examples and expert opinions to help you understand why this feature is important for your work.
What is Developer Mode?
Developer Mode is a feature on iOS devices that allows developers to access advanced settings and tools that are not available in normal mode. With Developer Mode enabled, you’ll be able to:
- Access the App Store Connect website from your device
- Use features like Xcode for debugging and testing apps
- Debug and test your own apps on a physical device
- Run simulators and other tools for app development
Why Activate Developer Mode?
Activating Developer Mode is an essential step for any iOS developer. Here are some reasons why:
- Improved App Development Experience:
- Debugging and Testing:
- App Store Connect:
- Security:
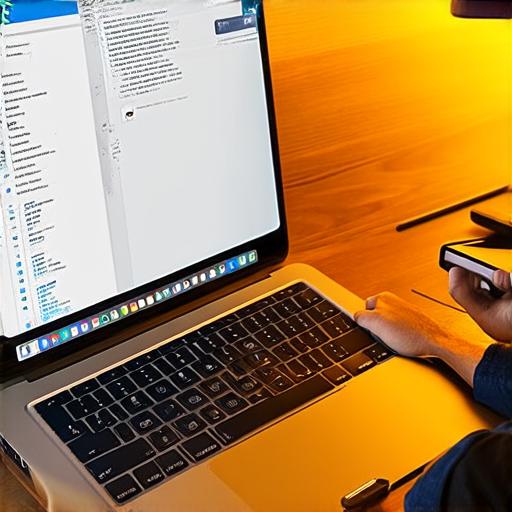
How to Activate Developer Mode on Your iOS Device
Activating Developer Mode on your iOS device is a straightforward process. Here are the steps you need to follow:
- Go to Settings on your iOS device.
- Scroll down and tap on “About” at the bottom of the screen.
- Tap on “Diagnostics & Usage.”
- Tap on “Developer Options” at the top of the screen.
- Tap on “Turn On” to activate Developer Mode.
Once you’ve followed these steps, your device should now be running in Developer Mode. You can verify that it’s enabled by going back to the Developer Options menu and checking that it says “Developer Mode: ON” at the top of the screen.
Real-Life Examples of Using Developer Mode
Now that you know how to activate Developer Mode on your iOS device, let’s take a look at some real-life examples of how it can be used in app development.
Debugging and Testing:
Activating Developer Mode allows you to debug and test your apps on a physical device, which is invaluable for identifying and fixing bugs before they are released. Here’s an example of how this works:
- Connect your iOS device to your computer using a USB cable.
- Open Xcode on your computer and select the app you want to debug from the list of projects.
- Select “Run” from the top menu and then choose “Debug” from the dropdown menu.
- Choose your iOS device from the list of devices that appear in the dropdown menu.
- Run your app on the physical device.
- Use Xcode’s debugging tools to identify and fix any bugs you encounter.
App Store Connect:
The App Store Connect website is only accessible from devices with Developer Mode enabled. This means you can manage your app store listings and analytics directly from your iOS device. Here’s an example of how this works:
- Go to Settings on your iOS device and scroll down to the “App Store Connect” section.
- Tap on “Sign In” at the top of the screen.
- Enter your login credentials and tap “Sign In.”
