Why Customize Your App’s Clock?
Customizing your app’s clock can help to create a cohesive and consistent look and feel throughout your app. It can also make your app more visually appealing and engaging for users, as well as set it apart from other apps in the same category. Additionally, by customizing your app’s clock color, you can create a unique brand identity that reflects your app’s personality and values.
How to Alter the Clock Color on Your iPhone Running iOS 15
Altering the clock color on your iPhone running iOS 15 is a simple process that can be done in just a few steps. Follow these instructions to get started:
- Open the Settings App
- Tap on Display & Brightness
- Tap on True Tone
- Adjust the Clock Color
- Save Your Changes
To begin, open the Settings app on your iPhone by swiping up from the bottom of your screen or pressing and holding the Home button until the Control Center appears. From there, tap on the “Settings” icon.
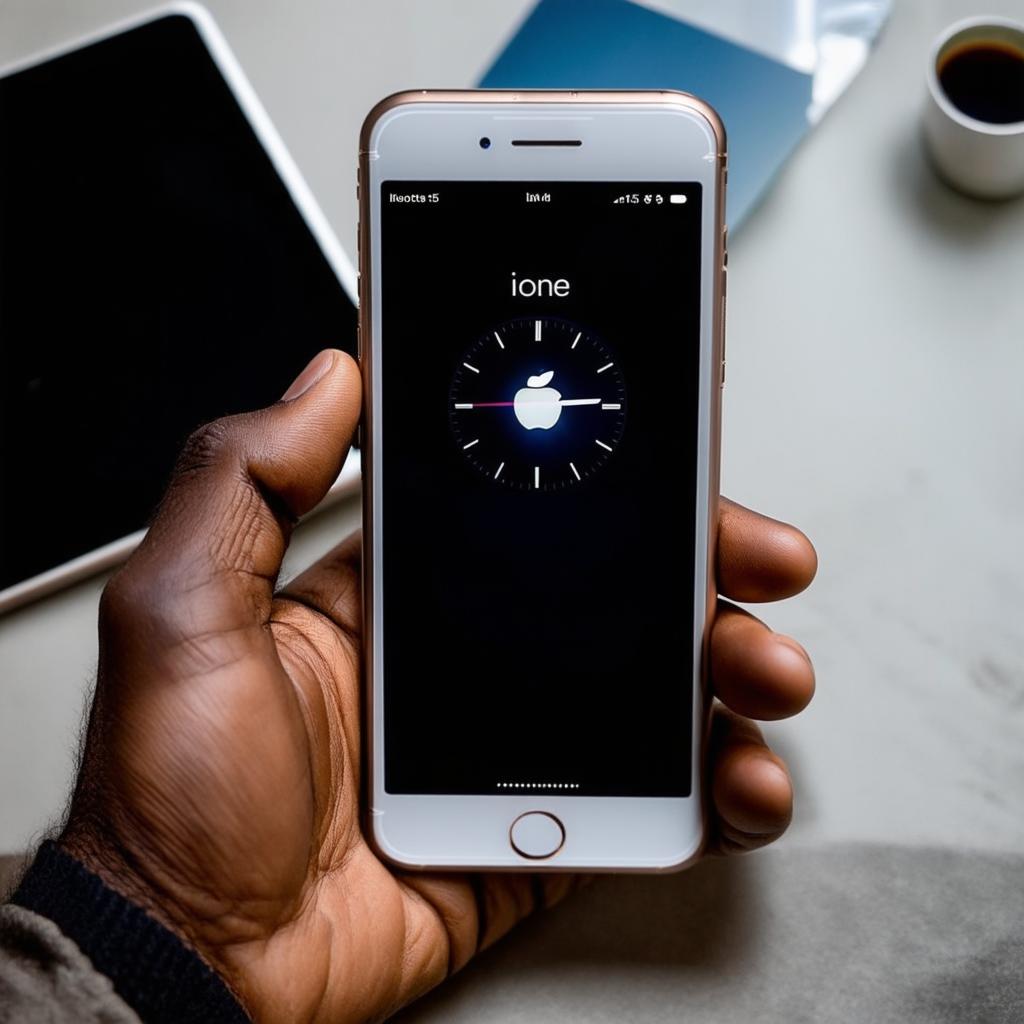
Once you are in the Settings app, tap on the “Display & Brightness” option. This will take you to a screen where you can adjust the brightness and contrast settings for your iPhone’s display.
On the “Display & Brightness” screen, tap on the “True Tone” option. This feature allows your iPhone to adjust the color temperature of its display based on the ambient light around you. By default, True Tone is set to “Auto,” which means that your iPhone will automatically adjust the color temperature to match the environment it’s in. However, you can also choose from a variety of other preset options, or even create your own custom settings.
To adjust the clock color on your iPhone running iOS 15, tap on the “Custom Options” button under the “True Tone” section. From here, you can choose from a variety of different clock colors to match your app’s branding or personal preferences. You can also adjust the intensity of the clock color to create the desired effect.
Once you have made your desired changes to the clock color, tap on the “Done” button to save your settings.
FAQs
Q: Can I change the clock color on my iPhone running iOS 14?
A: No, the process for altering the clock color on an iPhone running iOS 14 is different and requires a different set of steps.
Q: What if I don’t want to adjust the clock color at all?
A: If you prefer not to adjust the clock color on your iPhone running iOS 15, you can simply leave it set to “Auto” or choose from one of the other preset options in the True Tone section.
Q: Is it possible to create a custom clock color using a hex code?
A: Yes, you can create a custom clock color by entering a hex code into the “Custom Options” section under the “True Tone” section.
Conclusion
Altering the clock color on your iPhone running iOS 15 is a simple process that can help to make your app stand out and provide a seamless user experience. By following these steps, you can customize the appearance of your app’s clock to create a unique brand identity and set it apart from other apps in the same category. Remember, the key to creating an effective and engaging app is to pay attention to the details and make sure that every aspect of your app reflects your values and personality.
