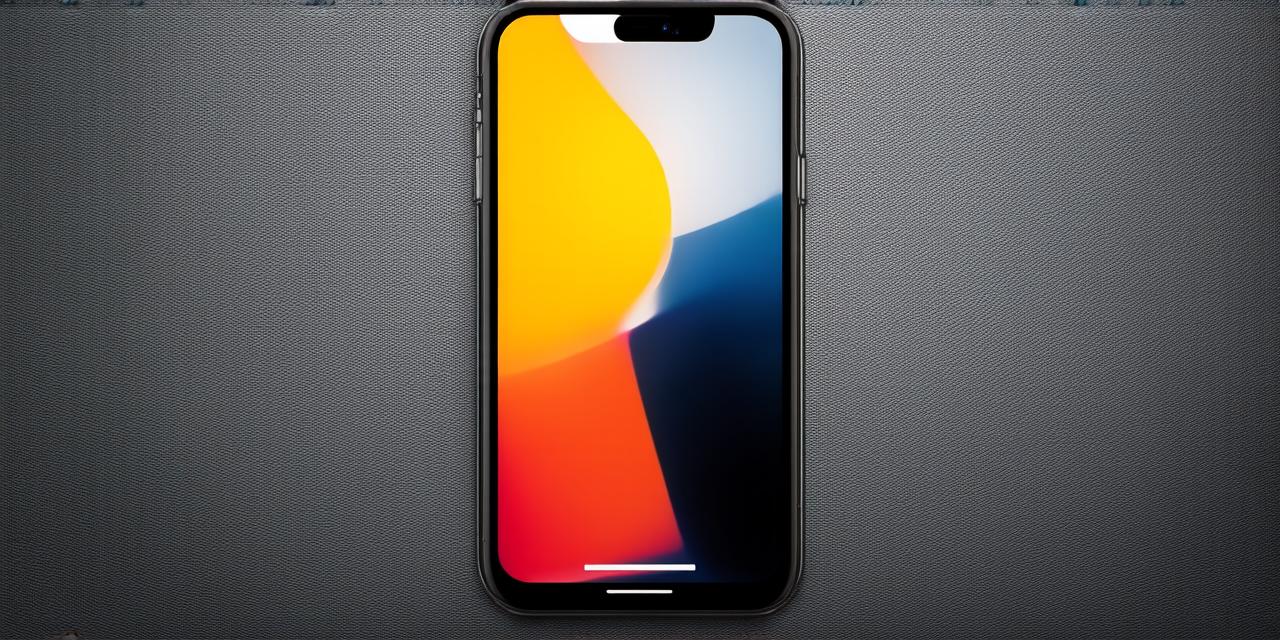Introduction
If you’re an iOS developer, you know how important it is to stay on top of the latest updates and changes in Apple’s mobile operating system. One recent update that has caught the attention of many users is the ability to change the color of iMessage in iOS 17. In this comprehensive guide, we’ll walk you through the step-by-step process of altering the color of your iMessages to match your personal style and preferences. We’ll also explore some best practices and tips for creating a seamless user experience with customized iMessage colors.
Understanding iMessage Color Customization in iOS 17
Before we dive into the specific steps for altering iMessage color, let’s first understand what this feature does and how it works. The new iMessage color customization option allows you to choose a specific color theme for your messages, which will be applied across all of your conversations with other Apple users who have also enabled this feature.
This means that if you choose a blue theme, all of your iMessages will have a blue background and matching text colors. Similarly, if you choose a green theme, your messages will have a green background and matching text colors. This can be a great way to personalize your iMessages and make them more visually appealing and engaging.
Step-by-Step Guide for Altering the Color of iMessage in iOS 17
- Open the Messages app on your iPhone or iPad.
- Tap on the contact name at the top of the screen to open their conversation.
- Tap on the three dots in the upper-right corner of the screen.
- Tap on “Info.”
- Scroll down until you see the “Appearance” section.
- Tap on “Custom.”
- In the “Colors” section, select a color theme that you prefer. You can choose from a variety of options, including blue, green, purple, and more.
- Once you’ve selected your preferred color theme, tap “Save.”
- Your new iMessage color will be applied immediately to all of your conversations with other users who have also enabled this feature.
Best Practices for Creating a Seamless User Experience
While the ability to customize the color of your iMessages can be a great way to personalize your messages and make them more visually appealing, it’s important to keep in mind that not all users may have this feature enabled. Additionally, some users may prefer a more neutral color scheme or may not want to clutter their conversations with too many different colors.
To create a seamless user experience for all of your contacts, here are some best practices to keep in mind:
- Stick to a consistent color scheme across all of your messages. This will make it easier for users to read and understand your messages, regardless of the color you’ve chosen.
- Avoid using too many different colors or color combinations that may be confusing or overwhelming to your contacts.
- Consider the preferences of your contacts when choosing a color theme. If you know someone who prefers a more neutral color scheme, for example, it may be best to stick with a more subdued color palette.
- Don’t forget to test your customized iMessage color on different devices and operating systems to ensure that it looks good and is easy to read for all users.
Real-Life Examples of Customized iMessage Colors in Action
To help you better understand how this feature can be used in practice, let’s take a look at some real-life examples of customized iMessage colors in action.
- Blue Theme: A marketing manager might choose a blue theme for their iMessages to match the branding of their company or to convey a sense of professionalism and trustworthiness.
- Green Theme: A fitness enthusiast might choose a green theme for their iMessages to promote a healthy lifestyle and encourage others to make healthier choices.
- Purple Theme: An artist or designer might choose a purple theme for their iMessages to showcase their creativity and artistic flair.
- Custom Color: A tech-savvy user might choose a custom color for their iMessages to reflect their personality and interests, such as a bright orange or neon green to represent their love of technology and innovation.
FAQs: Common Questions and Answers
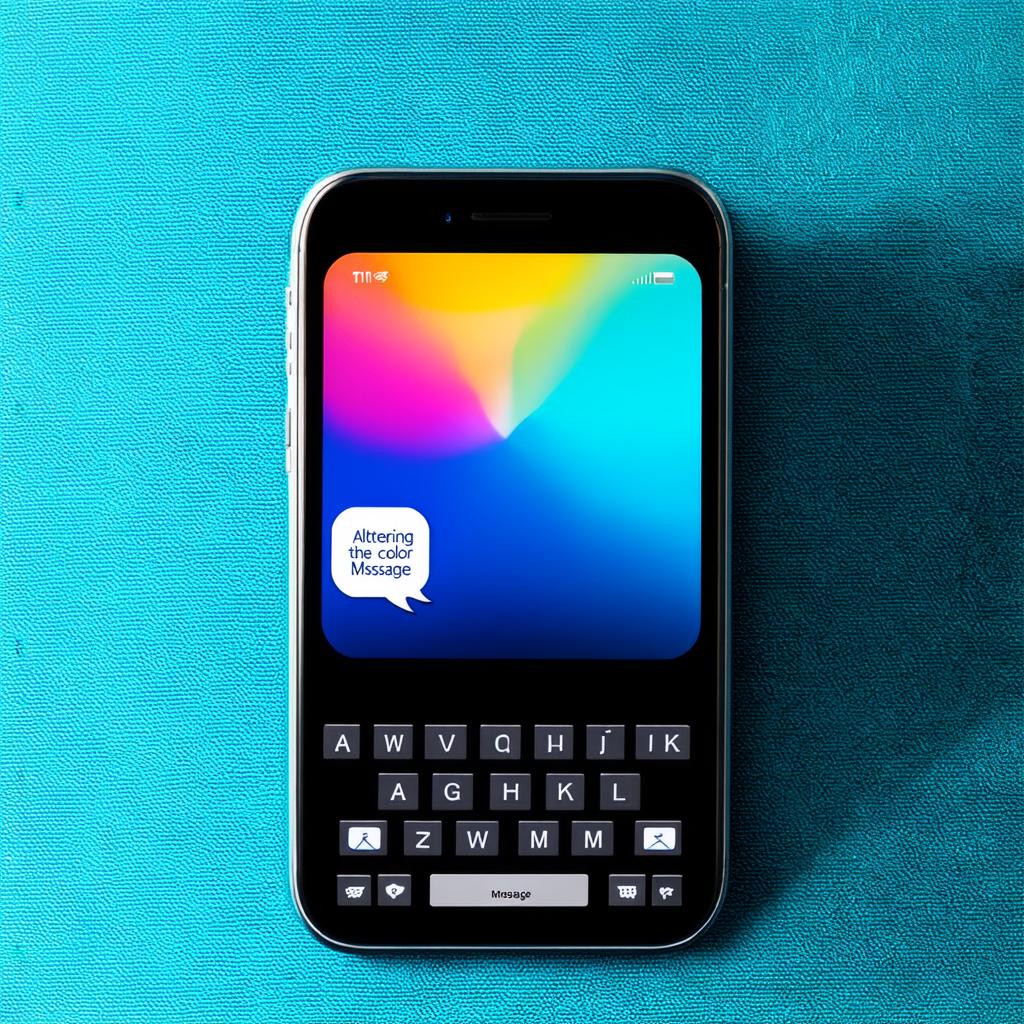
Q: Will my customized iMessage colors be visible to users who don’t have this feature enabled?
A: No, your customized iMessage colors will only be visible to other Apple users who have also enabled this feature.
Q: Can I customize the color of my iMessages for individual contacts or groups?
A: Yes, you can customize the color of your iMessages for individual contacts or groups by selecting their conversation and following the steps outlined above.
Q: Will changing my iMessage color theme affect other apps on my iPhone or iPad?
A: No, changing your iMessage color theme will only affect your iMessages and will not affect other apps on your phone.
Conclusion
Altering the color of iMessage in iOS 17 can be a fun and creative way to personalize your messages and make them more visually appealing. By following the step-by-step process outlined above and keeping in mind best practices for creating a seamless user experience, you can create a customized iMessage color that reflects your personality and interests while still being easy to read and understand for all of your contacts.