Introduction:
In today’s fast-paced tech world, developing apps has become an essential skill for every entrepreneur and developer. However, if you are a Windows user who is interested in developing iOS apps, you might be wondering how to go about it. In this article, we will explore the process of developing iOS apps on a Windows computer and provide you with all the necessary information to get started.
Section 1: Understanding the Basics of iOS Development
Before we dive into the details of how to develop iOS apps on a Windows computer, it is important to understand the basics of iOS development. iOS is Apple’s mobile operating system that runs on iPhones, iPads, and other Apple devices. It is developed using Swift or Objective-C programming languages.
Swift is Apple’s latest programming language for iOS, macOS, watchOS, and tvOS development. It was introduced in 2014 and has since become the preferred language for new iOS app development. Swift is a modern, fast, and safe programming language that simplifies the development process by reducing boilerplate code.
Objective-C, on the other hand, is Apple’s older programming language for iOS development. It was introduced in 2003 and is still widely used for maintaining existing apps. Objective-C is based on C and uses Objective-Oriented Programming (OOP) principles.
Section 2: Installing Xcode
The first step to developing iOS apps on a Windows computer is to install Xcode, Apple’s integrated development environment (IDE) for macOS and iOS app development. However, you can also use the Xcode emulator to run iOS apps on your Windows computer without physically having an iOS device.
To install Xcode on your Windows computer, follow these steps:
- Go to the App Store on your Mac and download the latest version of Xcode.
- Install Xcode on your Mac by following the installation instructions.
- Connect your iPhone or iPad to your Mac using a lightning cable.
- Open Xcode and select the device you want to target for development from the Devices and Simulators window.
- Select the iOS version you want to develop for from the Scheme dropdown menu.
- Create a new project in Xcode by selecting File > New > Project or using the plus button in the Xcode toolbar.
- Choose a template for your app and select the appropriate language (Swift or Objective-C).
- Follow the prompts to configure your app’s settings, including its name, version number, target devices, and other project options.
Section 3: Setting up Your Development Environment
Once you have installed Xcode on your Windows computer, you need to set up your development environment. This involves configuring your development settings, such as your Apple Developer account, provisioning profiles, and certificates.
To set up your development environment, follow these steps: - Go to the App Store on your Mac and download the latest version of Xcode.
- Install Xcode on your Mac by following the installation instructions.
- Connect your iPhone or iPad to your Mac using a lightning cable.
- Open Xcode and select the device you want to target for development from the Devices and Simulators window.
- Select the iOS version you want to develop for from the Scheme dropdown menu.
- Create a new project in Xcode by selecting File > New > Project or using the plus button in the Xcode toolbar.
- Choose a template for your app and select the appropriate language (Swift or Objective-C).
- Follow the prompts to configure your app’s settings, including its name, version number, target devices, and other project options.
- Go to the Apple Developer website and sign up for an account if you don’t have one already.
- Create a new provisioning profile by going to the Certificates, Identifiers & Profiles section of your developer account and selecting "Provisioning Profiles".
- Choose "Development" as the profile type and click on "Create".
- Enter a name for your profile and select "Mac" and "iOS" as the platform types.
- Upload your provisioning profile to your Mac by clicking on the "Download" button next to the profile you just created.
- In Xcode, go to Preferences > Locations and click on "Command Line Tools".
- Select the appropriate version of Xcode from the dropdown menu and click on "Install" or "Reinstall".
Section 4: Creating an iOS App
Now that you have set up your development environment, it’s time to create an iOS app. In this section, we will explore the steps involved in creating an iOS app using Swift as an example language.
- Open Xcode and select File > New > Project or use the plus button in the toolbar.
- Choose a template for your app and select the appropriate language (Swift or Objective-C).
- Enter a name for your project and select the "Single View App" template.
- Click on "Next" and choose the target device you want to develop for (iPhone, iPad, or both).
- Select the appropriate language version for your project.
- Choose a location for your project and click on "Create".
- Open Main.storyboard by double-clicking on it in the Project Navigator.
- Add UI elements to your storyboard, such as buttons, labels, and images.
- Connect your UI elements to your ViewController.swift file by control-dragging from the storyboard to the file and selecting "Add Outlet" or "Add Action".
- Write Swift code in your ViewController.swift file to implement the logic for your app.
- Run your app on a simulator or a real iOS device by pressing the play button in Xcode.
Section 5: Publishing Your App on the App Store
Once you have developed and tested your iOS app, it’s time to publish it on the App Store. In this section, we will explore the steps involved in publishing an iOS app on the App Store using Swift as an example language.
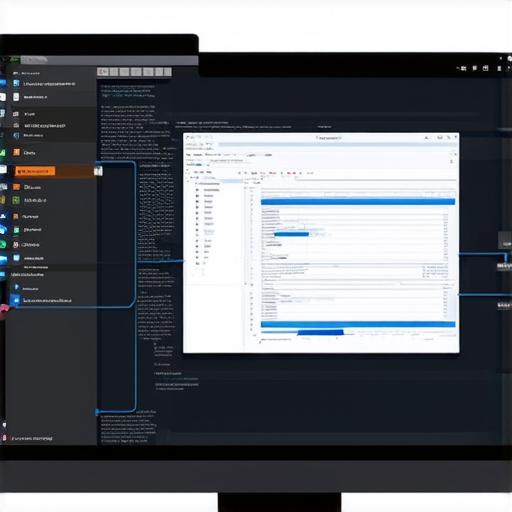
- Go to the Apple Developer website and sign in with your Apple ID.
- Select "Certificates, Identifiers & Profiles" from the sidebar menu.
- Choose "Provisioning Profiles" from the dropdown menu.
- Select the provisioning profile you created earlier and click on "Revoke".
- Create a new distribution profile by going to "Distribution" from the sidebar menu.
- Click on "Create Profile" and follow the prompts to configure your distribution profile settings.
- Go to "Certificates, Identifiers & Profiles" again and select "Identifiers".
- Choose "App ID" from the dropdown menu and click on "Create".
- Enter a name for your app and select "iOS App" as the platform type.
- Click on "Register" to create a new App ID.
- Go to "Certificates, Identifiers & Profiles" again and select "Provisioning Profiles".
- Choose "Distribution" from the dropdown menu and click on "Create Profile".
- Follow the prompts to configure your distribution profile settings.
- Upload your app to the App Store by selecting "App Store Connect" from the sidebar menu, then clicking on "My Apps".
- Select your app and click on "Upload".
- Follow the prompts to configure your app’s settings, including its name, version number, description, screenshots, and other metadata.
- Submit your app for review by clicking on "Submit" at the end of the page.
Section 6: Conclusion
In conclusion, developing an iOS app using a Windows computer is possible with the right development tools and settings. By following the steps outlined in this guide, you can create and publish your own iOS app from your Windows computer.
