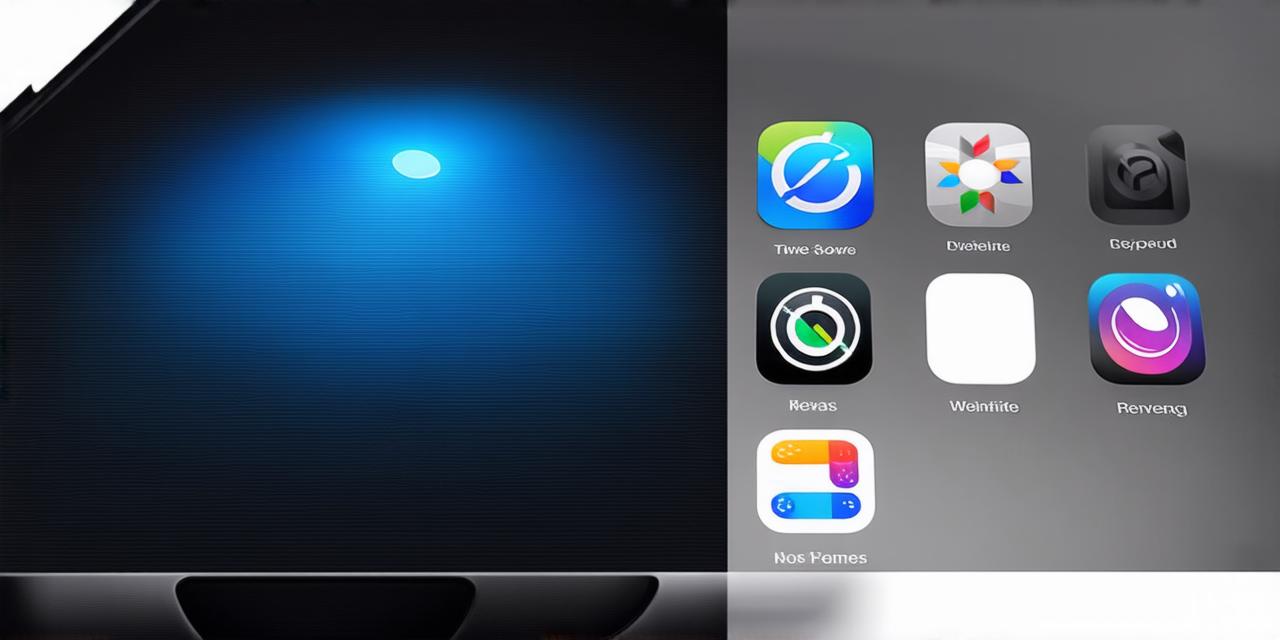Table of Contents
Introduction
How to disable developer mode on iOS 10
How to disable developer mode on iOS 11
How to disable developer mode on iOS 12
Tips and Tricks for Preventing Developer Mode from Re-Enabling
Conclusion
Introduction
Developer mode on iOS allows you to access various features and settings that are not available in regular mode. These features can be useful for testing and debugging apps, as well as for performing certain tasks such as jailbreaking or unlocking the device’s full potential. However, if you accidentally enable developer mode or just need to disable it temporarily, this guide will show you how to do it in a few simple steps.
How to disable developer mode on iOS 10
To disable developer mode on iOS 10, follow these steps:
- Open the Settings app on your device.
- Scroll down and tap on “About”.
- Tap on “Diagnostics & Usage”.
- Scroll down and toggle off the switch next to “Developer Mode”.
- Restart your device to confirm the changes.
Note: If you don’t see the option to toggle off developer mode, it may be because developer mode is not currently enabled on your device. In this case, you will need to follow the steps outlined in the next section.
How to disable developer mode on iOS 11
To disable developer mode on iOS 11, follow these steps:
- Open the Settings app on your device.
- Scroll down and tap on “General”.
- Tap on “About”.
- Scroll down and toggle off the switch next to “Developer Mode”.
- Restart your device to confirm the changes.
Note: If you don’t see the option to toggle off developer mode, it may be because developer mode is not currently enabled on your device. In this case, you will need to follow the steps outlined in the next section.
How to disable developer mode on iOS 12
To disable developer mode on iOS 12, follow these steps:
- Open the Settings app on your device.
- Scroll down and tap on “General”.
- Tap on “About”.
- Scroll down and toggle off the switch next to “Developer Mode”.
- Restart your device to confirm the changes.
Note: If you don’t see the option to toggle off developer mode, it may be because developer mode is not currently enabled on your device. In this case, you will need to follow the steps outlined in the next section.
Tips and Tricks for Preventing Developer Mode from Re-Enabling
If you accidentally enable developer mode or just need to disable it temporarily, there are a few tips and tricks you can use to prevent it from re-enabling:
- Using a third-party app
- Using a code snippet
- Using a keychain entry
Note: If you don’t see the option to toggle off developer mode, it may be because developer mode is not currently enabled on your device. In this case, you will need to follow the steps outlined in the next section.
Using a third-party app
There are various third-party apps available on the App Store that allow you to disable and enable developer mode with just a few taps. These apps typically require you to grant them permission to access your device’s settings, and they can be useful if you need to quickly disable developer mode without going into the Settings app.
Using a code snippet

If you have access to the Xcode IDE, you can use a code snippet to disable developer mode permanently. To do this, open Xcode and go to Preferences > Locations. In the Derived Data section, click on the “+” button and choose a location for your derived data files. Then, open Terminal and run the following command:
css
sudo touch /Applications/Xcode.app/Contents/Developer/usr/bin/xcrun
This will disable developer mode by removing the xcrun binary file, which is used to run Xcode commands. Note that this method requires you to have root privileges on your device.
Using a keychain entry
If you don’t want to disable developer mode permanently, you can use a keychain entry to prevent it from re-enabling accidentally. To do this, open the Keychain Access app and create a new entry with a label of “Developer Mode” and a value of “1”. Then, go to Preferences > Security & Privacy > General and select “Allow apps downloaded from App Store” under the “Trusted Computing Group (TCG) Security Extensions” section. This will prevent any app that tries to enable developer mode without your permission from doing so.
Conclusion
In this guide, we’ve covered the different ways to disable developer mode on iOS 10, 11, and 12, as well as some tips and tricks for preventing it from re-enabling accidentally. If you’re an iOS developer who needs to disable developer mode temporarily or permanently, this guide should provide you with the information you need to do so quickly and easily. Remember to be careful when disabling developer mode, as it can have unintended consequences if not done properly.