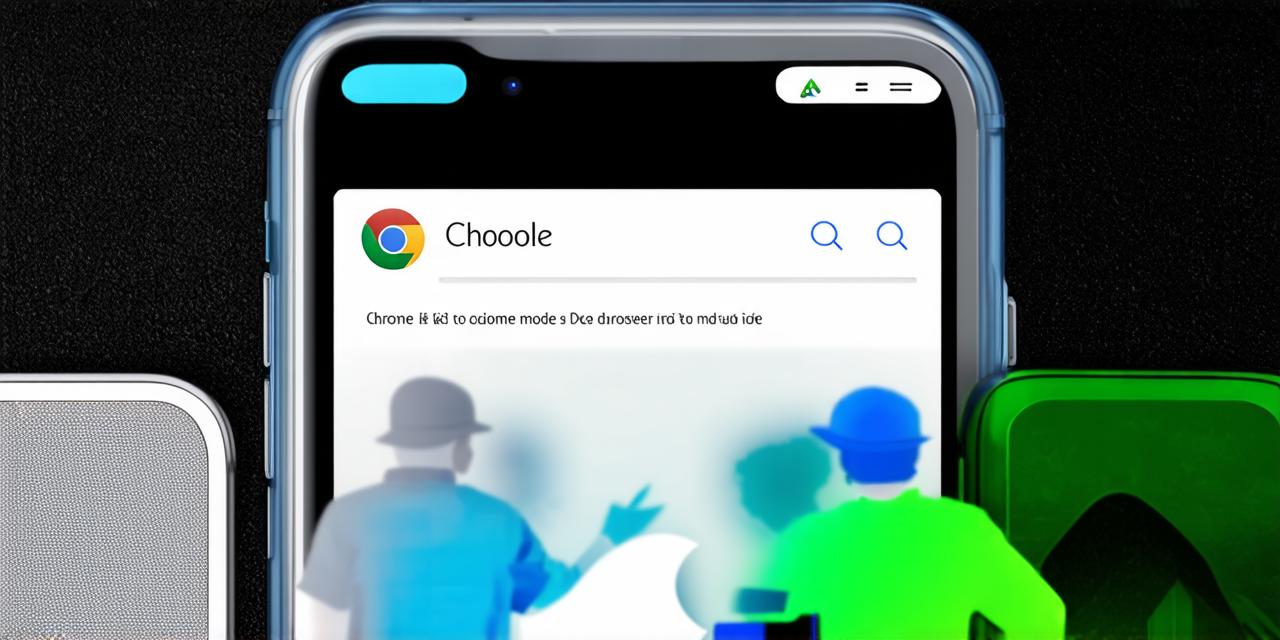As developers, it’s important to keep our browsing habits private and secure, especially when working on sensitive projects. However, sometimes we need to temporarily disable Incognito mode in Chrome on iOS for testing or debugging purposes. In this article, we will guide you through the steps to disable Incognito mode on iOS devices running Chrome.
What is Incognito mode?
Incognito mode is a private browsing feature in Chrome that prevents your browser from storing your browsing history, cookies, and other data locally on your device. This means that your online activity remains private and secure, even if someone else gains access to your device. Incognito mode is useful for quickly accessing information without leaving any traces or for temporarily testing a website.
However, it’s important to note that Incognito mode does not provide complete anonymity. Your IP address can still be traced back to you, and your online activity can be monitored by your internet service provider or other third parties. Therefore, it’s important to use Incognito mode responsibly and only when necessary.
How to disable Incognito mode in Chrome on iOS
- Open the Chrome app on your iOS device and tap on the three dots in the top right corner of the screen. This will open the Settings menu.
- Tap on “Privacy and Security.”
- Scroll down to the bottom of the page and tap on “Incognito mode.”
- Toggle the switch to disable Incognito mode.
That’s it! You have successfully disabled Incognito mode in Chrome on your iOS device.
Why would I want to disable Incognito mode?
There are a few scenarios where you might want to temporarily disable Incognito mode:
- Testing a website: If you’re testing a website and need to clear out your browsing history or cookies, disabling Incognito mode will allow you to do so without affecting other users on the same device.
- Debugging: If you’re trying to debug an issue with a website or app, disabling Incognito mode can help you identify any conflicting data or settings that might be causing the problem.
- Sharing sensitive information: If you need to share sensitive information with colleagues or clients, disabling Incognito mode will ensure that your browsing history and cookies are not visible to others on the same device.

In conclusion, while Incognito mode is a useful feature for maintaining privacy and security while browsing online, it’s important to use it responsibly and only when necessary. By following these simple steps to disable Incognito mode in Chrome on your iOS device, you can ensure that your online activity remains secure and private.
FAQs
Q: What happens if I disable Incognito mode?
A: Your browsing history, cookies, and other data will no longer be stored locally on your device. This means that your online activity will not be private or secure if someone else gains access to your device.
Q: Can I still access the internet with Incognito mode disabled?
A: Yes, you can still access the internet with Incognito mode disabled, but your browsing history and cookies will no longer be stored locally on your device.
Q: How do I enable Incognito mode again?
A: To enable Incognito mode again, simply go back to the Settings menu in Chrome, toggle the switch for Incognito mode, and turn it back on. Your browsing history and cookies will now be stored locally on your device again.