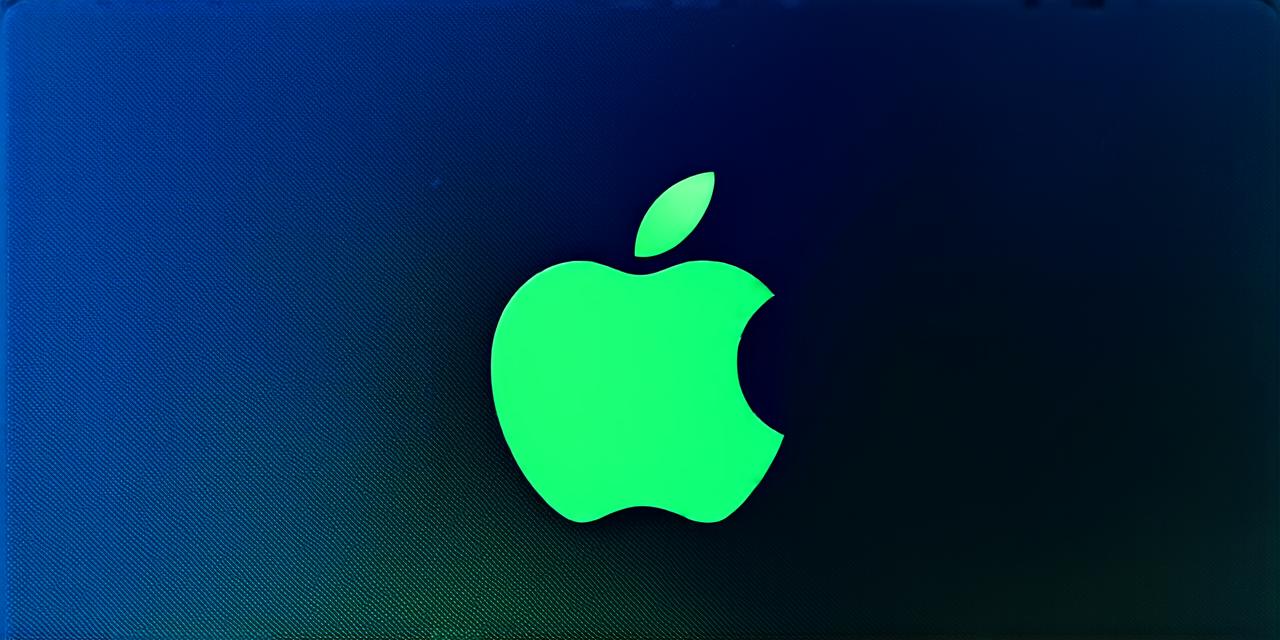Why Enable Developer Mode on Your iPhone?
Enabling developer mode on your iPhone unlocks a number of features that are not available by default. These include:
- App Store Connect: This feature allows you to manage your app’s metadata, including screenshots and app descriptions.
- Debugging Tools: These tools allow you to debug your app directly on your iPhone, rather than relying on a simulator.
- Instruments: Instruments are a set of tools that help you analyze and optimize your app’s performance.
- Provisioning Profiles: Provisioning profiles are used to distribute your app to beta testers or to sign it for distribution on the App Store.
- Custom Keyboards: Custom keyboards allow you to create your own keyboard layouts, which can be useful for testing and debugging your app’s text inputs.

Enabling Developer Mode on Your iPhone: Step-by-Step Guide
- Open Settings: Tap the “Settings” icon on your home screen.
- Tap General: Scroll down and tap “General.”
- Tap About: Scroll to the bottom and tap “About iPhone.”
- Tap Build Number: Repeat this step seven times. After the seventh tap, you’ll see a message that says “Congratulations! You have successfully enabled Developer Mode.”
- Verify Your Developer Account: If you haven’t already done so, you’ll need to verify your developer account in order to use developer mode on your iPhone. To do this, open the App Store app and tap your profile icon in the top right corner. Tap “Sign In with Apple” and follow the prompts to sign in to your iTunes account.
How to Use Developer Mode on Your iPhone: Tips and Tricks
Now that you’ve enabled developer mode on your iPhone, here are some tips and tricks for getting the most out of it:
- Use Xcode: Xcode is a popular development environment for iOS developers. With developer mode enabled, you can use Xcode to debug your app directly on your iPhone.
- Install Custom Keyboards: As mentioned earlier, custom keyboards are a great way to test and debug your app’s text inputs. You can create your own custom keyboard layouts using the “Custom Keyboard” feature in the App Store.
- Use Instruments: Instruments are a powerful set of tools for analyzing and optimizing your app’s performance. With developer mode enabled, you can use Instruments to monitor your app’s CPU usage, memory usage, and more.
- Manage Your App Store Connect Account: App Store Connect is a great way to manage your app’s metadata and distribute it on the App Store. With developer mode enabled, you can access and manage your App Store Connect account from your iPhone.
FAQs: Common Questions About Enabling Developer Mode on an iPhone with iOS 16
Q: Do I need to be a registered developer to enable developer mode on my iPhone?
A: No, you don’t need to be a registered developer to enable developer mode on your iPhone. However, if you want to distribute your app on the App Store or use certain features like custom keyboards, you will need to have a developer account.