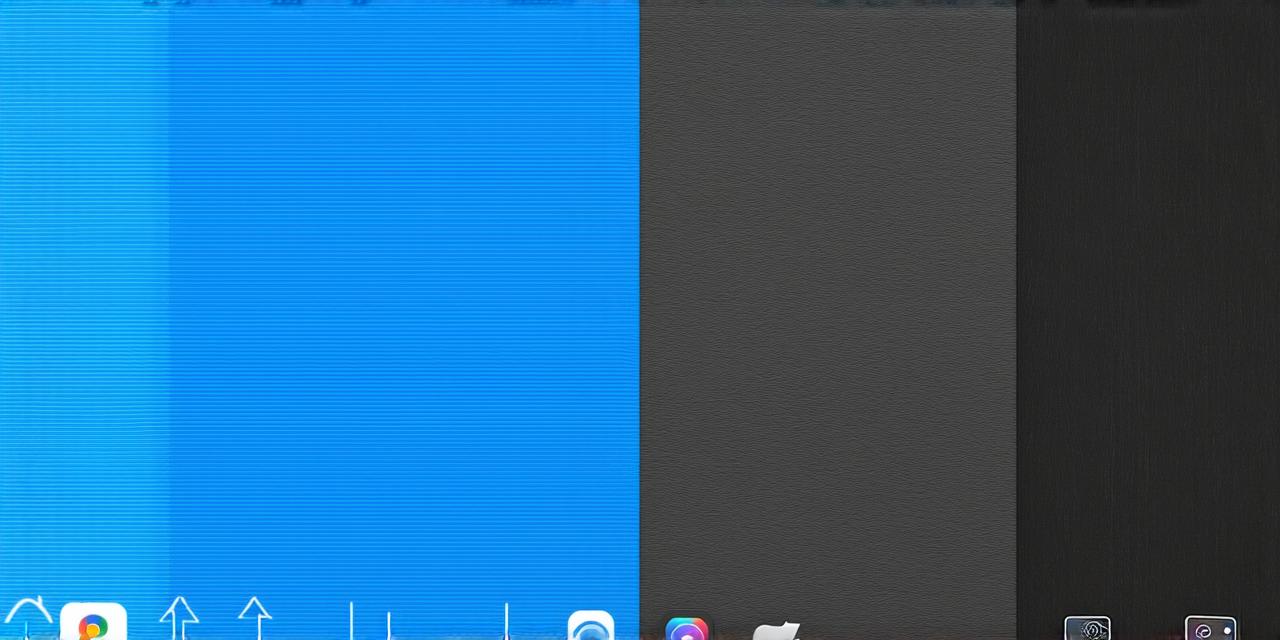Here’s the corrected HTML code for the article:
Are you an iOS developer looking to unleash the full potential of your browser? Look no further than enabling developer mode on Chrome for iOS! In this article, we’ll walk you through the steps to enable this powerful feature and show you how it can enhance your development workflow.
What is Developer Mode?
Before we dive into the steps to enable developer mode, let’s first understand what this feature does. Developer mode allows you to access additional tools and features in Chrome that are not available by default. These tools include:

- Debugging capabilities
- Element inspection
- Console logging
- Network monitoring
- Performance profiling
How to Enable Developer Mode on Chrome for iOS
Now that we understand what developer mode does, let’s move on to the steps to enable it. Follow these simple steps:
-
Open Chrome on your iOS device by tapping on the icon on your home screen.
-
Tap on the three dots in the top-right corner of the Chrome window. This will open the settings menu.
-
Scroll down the settings menu and tap on “Help.” This will open a new page with additional options.
-
Tap on “About Chrome” at the top of the Help page. This will open a new page with information about the version of Chrome you’re using.
-
Scroll down the “About Chrome” page and tap on “Developer Options.” This will open a new page with additional options for developers.
-
On this page, you’ll see an option to enable developer mode. Toggle the switch to the right to enable it. You may be prompted to enter your device password or Apple ID to confirm the change.
-
Once developer mode is enabled, you can verify that it’s working by opening a new web page and inspecting the elements on the page using the developer tools. You should see a message at the top of the developer tools window confirming that developer mode is enabled.
Benefits of Enabling Developer Mode
Now that you’ve enabled developer mode, let’s take a look at some of the benefits it can bring to your development workflow.
Debugging Capabilities
With developer mode enabled, you can use Chrome’s debugging capabilities to identify and fix issues in your code. This can be especially useful when developing mobile applications, as it allows you to easily debug code running on a real device.
Element Inspection
Element inspection is another powerful tool that comes with developer mode. This feature allows you to inspect the HTML, CSS, and JavaScript of a web page, making it easy to identify and fix issues with your code.
Console Logging
Console logging is yet another useful tool that comes with developer mode. This feature allows you to log messages to the browser console, which can be helpful for debugging your code and identifying issues.
Network Monitoring
Network monitoring is a powerful tool that allows you to monitor network traffic and identify any issues with your application’s performance.
-