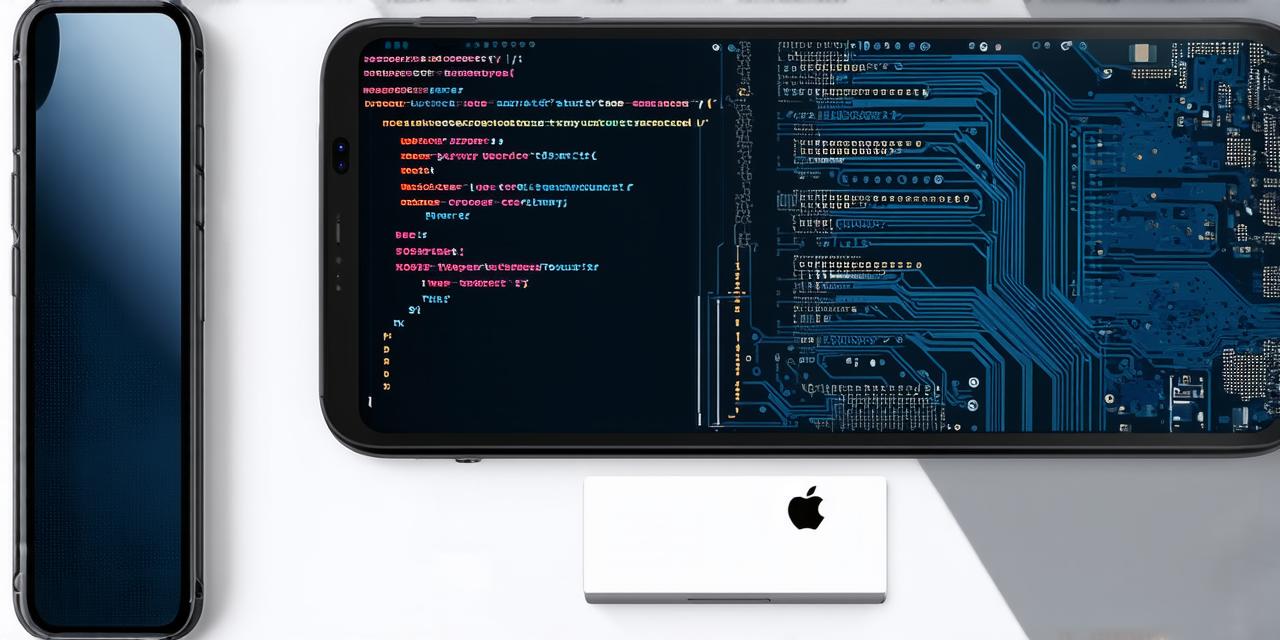If you’re an iOS developer looking to unlock new features and tools on your device, enabling developer mode is a must. In this guide, we’ll walk you through the process of turning on developer mode on iOS 12 and later versions.
Enabling Developer Mode: The Basics
Developer mode allows users to access a range of advanced settings and tools that are not available in regular mode. These include features such as screen recording, debugging tools, and the ability to install third-party apps.
1.
Go to Settings on your device.
2.
Scroll down until you see “About.”
3.
Tap on “About iPhone” or “About iPad” (depending on which device you’re using).
4.
Scroll down until you see the version number of your device’s operating system.
5.
Tap on “Build Number” seven times in quick succession.
You should now see a message that says, “Congratulations! You have successfully enabled Developer Mode.”
Why Enable Developer Mode?
There are many reasons why iOS developers might want to enable developer mode on their devices. Some of the most common include:
- Debugging: With developer mode enabled, you’ll have access to a range of debugging tools that can help you identify and fix issues with your apps. This includes features such as breakpoints, watchpoints, and the ability to view variable values.
- Screen Recording: Enabling developer mode allows you to record the screen on your device, which can be useful for testing and debugging your apps.
- Third-party Apps: With developer mode enabled, you’ll be able to install third-party apps that are not available through the App Store. This includes tools such as Xcode, which is a popular development environment for iOS developers.
- Advanced Settings: Developer mode provides access to a range of advanced settings that are not available in regular mode. This includes features such as the ability to adjust display resolution and enable advanced security settings.
Case Study: Enabling Developer Mode for iOS App Development
Let’s take a look at an example of how enabling developer mode can be useful for iOS app development. Suppose you’re working on an app that allows users to track their fitness levels. With developer mode enabled, you’ll be able to access advanced debugging tools that can help you identify and fix issues with your app.
For example, suppose you notice that the app is crashing when users try to open it. By enabling developer mode and using the debugging tools that it provides, you can track down the root cause of the issue and make the necessary changes to fix it. This will help ensure that your app is stable and reliable for your users.
Personal Experience: Enabling Developer Mode for iOS App Development

As an iOS developer myself, I’ve found enabling developer mode to be a valuable tool for testing and debugging my apps. With the range of advanced settings and tools that it provides, I’m able to identify and fix issues with my apps quickly and efficiently.
One feature that I particularly like is the ability to install third-party apps that are not available through the App Store. This includes tools such as Xcode, which allows me to develop and test my apps directly on my device. This saves me a lot of time and hassle compared to having to upload my code to a remote server and then download it onto my device.