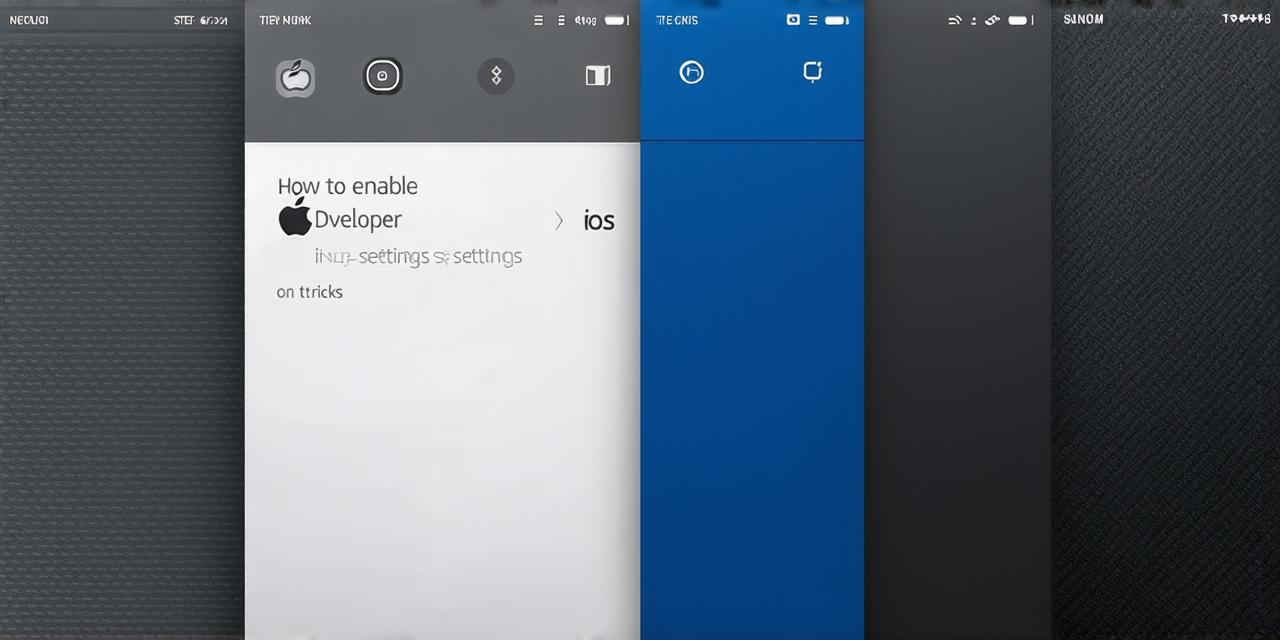What are Developer Settings?
Developer settings, also known as “hidden features,” are a collection of advanced options that are not available by default in iOS. These settings allow you to customize your device’s behavior and access diagnostic information, making it easier to troubleshoot issues with your app.
Why Enable Developer Settings on iOS?
There are several reasons why enabling developer settings on iOS is important for developers:
- Access to advanced features: With developer settings enabled, you gain access to a range of advanced features that can help you optimize your app development process. These features include debugging tools, performance profiling tools, and more.
- Customization options: Developer settings also provide customization options for your device, such as the ability to adjust screen brightness and color balance independently for each eye.
- Troubleshooting: Enabling developer settings can help you troubleshoot issues with your app by providing access to diagnostic information such as battery usage, network activity, and more.
- Compliance: Some apps require developer settings to be enabled in order to comply with regulations or guidelines.
How to Enable Developer Settings on iOS
Enabling developer settings on iOS is easy. Follow these simple steps:
- Open the Settings app on your iOS device.
- Scroll down until you see “About” and then tap it.
- Tap “Diagnostics & Usage” and then “Developer Options.”
- Slide the toggle switch to the right to enable developer settings.
- You may be prompted to enter your passcode or use Touch ID to confirm that you want to enable developer settings.
Features Available with Developer Settings Enabled
Now that you have enabled developer settings on your iOS device, let’s take a closer look at some of the features that are now available to you:
- Debugging tools: With developer settings enabled, you can access a range of debugging tools such as Xcode Debugger, Breakpoints, and more. These tools can help you identify and fix issues with your app quickly and efficiently.
- Performance profiling tools: Developer settings also provide access to performance profiling tools such as Instruments. These tools can help you identify areas of your app that are causing performance issues and optimize them for better performance.
- Customization options: As mentioned earlier, developer settings provide customization options for your device, such as the ability to adjust screen brightness and color balance independently for each eye.
- Troubleshooting: With developer settings enabled, you can access diagnostic information such as battery usage, network activity, and more. This information can help you troubleshoot issues with your app and optimize its performance.
- Compliance: Some apps require developer settings to be enabled in order to comply with regulations or guidelines.

FAQs
Q: Can I enable developer settings on my iPhone without a computer?
A: Yes, you can enable developer settings on your iPhone by following the steps outlined in this article. You do not need a computer to do so.
Q: What happens if I enable developer settings on my iOS device?
A: Enabling developer settings on your iOS device does not affect the functionality of your apps or device in any way. It simply provides you with access to advanced features and customization options.
Q: Is it safe to enable developer settings on my iOS device?
A: Yes, enabling developer settings on your iOS device is completely safe. It does not void your warranty or affect the security of your device in any way.