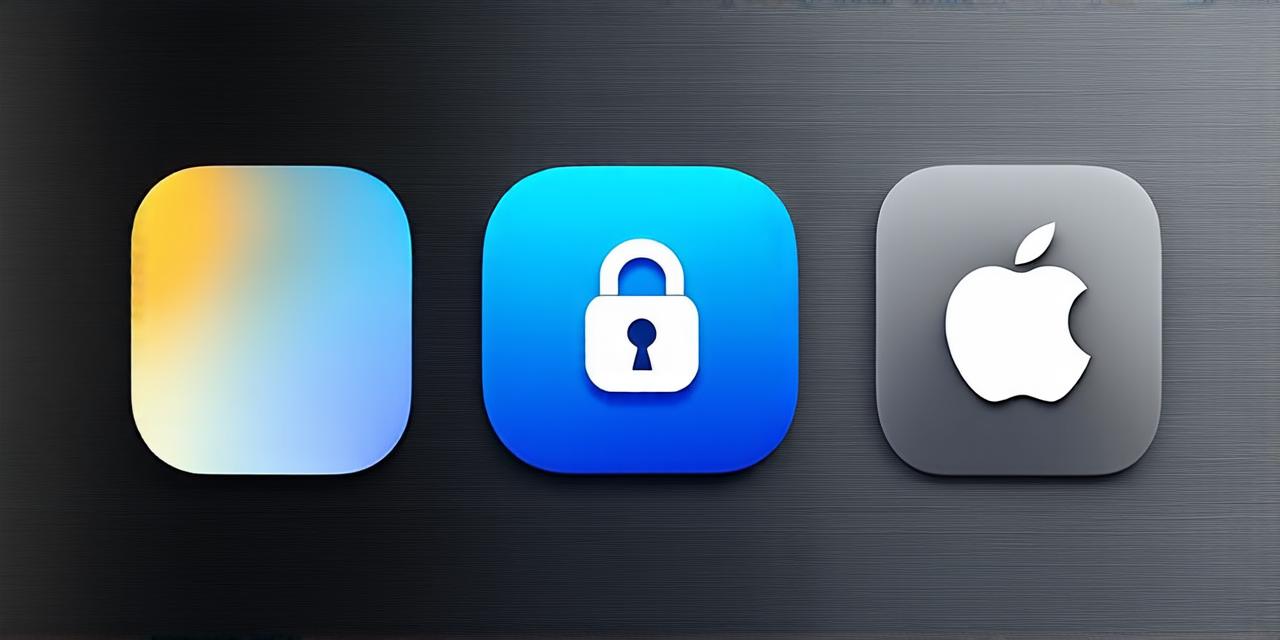iOS 15 is the latest version of Apple’s mobile operating system (OS), and it includes a range of new features that have been designed to improve the security and privacy of your iPhone.
One of these features is the Developer Trust settings, which allow you to control which apps on your phone are trusted and which are not.
In this article, we’ll explore how to enable Developer Trust settings on your iPhone with iOS 15. We’ll start by explaining what these settings are and why they’re important, and then we’ll take you step-by-step through the process of enabling them on your phone.
What are Developer Trust Settings?
Developer Trust settings allow you to control which apps on your iPhone are trusted or not. This is important because it helps to prevent unauthorized access to sensitive data on your phone, such as your location, contacts, and photos. By enabling these settings, you can ensure that only apps that have been verified by Apple are allowed to access your personal information.
There are two types of Developer Trust settings:
- Trusted Apps and Websites: This setting allows you to specify which apps and websites are trusted on your iPhone. When an app or website is added to this list, it can access sensitive data on your phone without requiring your permission.
- Code Signing: Code signing is a security feature that ensures the code of the apps installed on your iPhone has not been tampered with. This helps to prevent malware from running on your phone and compromising your personal information.
How to Enable Developer Trust Settings on Your iPhone
Now that we’ve discussed what Developer Trust settings are, let’s take a look at how to enable them on your iPhone.
Step 1: Open the App Store App
The first step is to open the App Store app on your iPhone. This is where you can find and download new apps for your phone.
Step 2: Tap on Your Profile Picture
At the top of the App Store app, there should be a profile picture in the top right corner. Tap on this to access your profile settings.
Step 3: Scroll Down and Tap on “Trusted Apps” or “Signing & Verification”
In the list of options, look for “Trusted Apps” or “Signing & Verification”. These are the two Developer Trust settings that we discussed earlier.
Step 4: Enable the Setting

Once you’ve tapped on one of these settings, you’ll see a page with more information about it. To enable the setting, simply toggle the switch to the right (for “Trusted Apps”) or enter your Apple ID password and enable the feature using the options provided.
Step 5: Add Apps to Your Trusted List
If you’ve enabled “Trusted Apps”, you can now add apps to your trusted list. To do this, go to the “Trusted Apps” section in your settings and tap on the plus sign at the top right corner. You can then select the app that you want to add to your list.
Step 6: Enable Code Signing for New Apps
If you’ve enabled “Signing & Verification”, you’ll need to enable code signing for any new apps that you install on your phone. To do this, open the “App Store” app and go to the “Settings” section for the app. From here, you can toggle the switch to enable code signing.
Real-Life Example: Enabling Developer Trust Settings for Your Company’s App
Let’s say you work for a company that has developed an app for its customers to use on their iPhones. In order to ensure the security and privacy of your customers’ data, you’ll need to enable Developer Trust settings for your app.
To do this, follow these steps:
- Create a Developer Account: Before you can enable Developer Trust settings, you’ll need to create a developer account on Apple’s website. This will allow you to sign your app and submit it to the App Store for review.