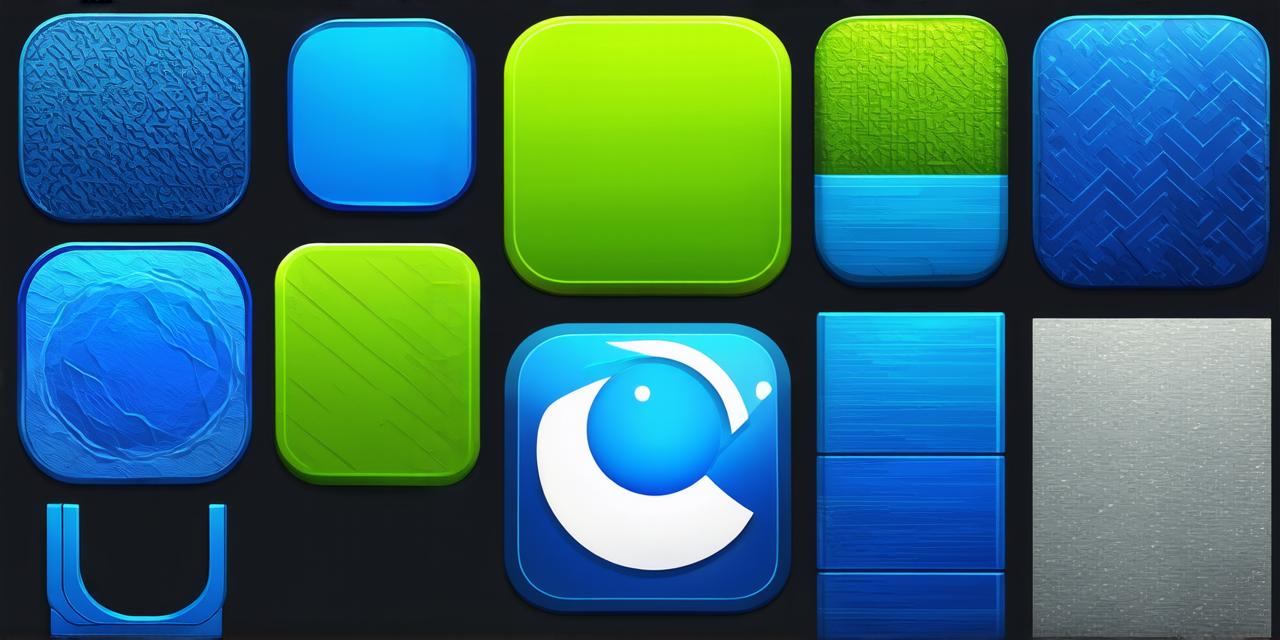Generating a Developer Certificate for iOS
Generating a developer certificate for iOS can be a bit of a daunting process, but with the right guidance, it can be done in no time. Here are the steps you need to follow:
Step 1: Create an Apple Developer Account
The first step is to create an Apple Developer account. This will give you access to all of Apple’s developer resources, including the ability to generate certificates and sign your apps. To create an account, go to https://developer.apple.com/account/ and follow the prompts.
Step 2: Request a Certificate
Once you have an Apple Developer account, you can request a developer certificate from Apple’s Certificate Manager. To do this, go to the "Certificates, Identifiers & Profiles" section of your Xcode project settings and click on the "+" button next to "Development Team ID."
In the prompt that appears, select "Create a new team identity" and give your team a name. Then, select "Create" to create the team identity.
Next, select the team you just created from the list of available teams and click on the "+" button next to "Certificates" to request a certificate for your development team.
In the prompt that appears, select "Development Team ID" and give your team a name. Then, select "Create" to create the certificate.
Step 3: Install the Certificate on Your Mac
Once you have requested a developer certificate from Apple’s Certificate Manager, it will be downloaded to your computer. To install the certificate, follow these steps:
- Double-click on the .p12 file that was downloaded.
- Enter your password when prompted and select "Trust this certificate."

- Select "Install" to install the certificate on your Mac.
Step 4: Configure Your Xcode Project Settings
With your developer certificate installed, you can now configure your Xcode project settings to use the new certificate for code signing and distribution. To do this, go to the "Certificates, Identifiers & Profiles" section of your Xcode project settings and follow these steps: - Select the development team identity that corresponds to the certificate you just installed from the list of available teams.
- Select the "+" button next to "Provisioning Profile" to create a new provisioning profile for your app.
- Give your provisioning profile a name and click on "Next."
- Select the signing identity that corresponds to the certificate you just installed from the list of available signing identities and click on "Next."
- Give your signing identity a name and click on "Create."
- Select the signing identity you just created from the list of available signing identities and click on "+" next to "Certificates" to add the certificate to your app’s bundle.
- In the prompt that appears, select "Development Team ID" as the type and select the development team identity that corresponds to the certificate you just installed. Then, click on "Next."
- Select the signing identity you just created from the list of available signing identities and click on "Next."
- Click on "Finish" to add the certificate to your app’s bundle.
Tips and Tricks for Generating a Developer Certificate for iOS
Here are some tips and tricks to help you generate a developer certificate for iOS more efficiently:
Make sure that you have all of the necessary information, including your Apple Developer account ID, to create a new team identity in Xcode.
Don’t forget to install the certificate on your Mac before you start building and testing your app. This will ensure that you can sign and distribute your app without any issues.
Make sure that you have the latest version of Xcode installed on your computer before you request a new developer certificate. Apple frequently releases updates to Xcode, so it’s important to keep your software up to date.
If you need to revoke a developer certificate for security reasons, you can do this from Apple’s Certificate Manager. To do this, go to the "Certificates, Identifiers & Profiles" section of your Xcode project settings and click on the "+" button next to "Development Team ID." Then, select the team that corresponds to the certificate you want to revoke and click on the "+" button next to "Revocation." In the prompt that appears, select the type of revocation (e.g., certificate revocation) and enter any additional details that are required.
Real-Life Examples of Generating a Developer Certificate for iOS
Here are some real-life examples of how to generate a developer certificate for iOS:
Example 1: Requesting a Development Team Identity from Apple’s Certificate Manager
To request a new development team identity from Apple’s Certificate Manager, follow these steps: - Go to the "Certificates, Identifiers & Profiles" section of your Xcode project settings.
- Click on the "+" button next to "Development Team ID."
- In the prompt that appears, give your team a name and click on "Create."
Example 2: Installing a Developer Certificate on Your Mac
To install a developer certificate on your Mac, follow these steps: - Double-click on the .p12 file that was downloaded from Apple’s website.
- Enter your password when prompted and select "Trust this certificate."
- Click on "Install" to install the certificate on your Mac.
Example 3: Configuring Your Xcode Project Settings for Code Signing and Distribution
To configure your Xcode project settings for code signing and distribution, follow these steps: - Go to the "Certificates, Identifiers & Profiles" section of your Xcode project settings.
- Select the development team identity that corresponds to the certificate you just installed from the list of available teams.
- Click on the "+" button next to "Provisioning Profile" to create a new provisioning profile for your app.
- Give your provisioning profile a name and click on "Next."
- Select the signing identity that corresponds to the certificate you just installed from the list of available signing identities and click on "Next."
- Give your signing identity a name and click on "Create."
- Select the signing identity you just created from the list of available signing identities and click on "+" next to "Certificates" to add the certificate to your app’s bundle.
- In the prompt that appears, select "Development Team ID" as the type and select the development team identity that corresponds to the certificate you just installed. Then, click on "Next."
- Select the signing identity you just created from the list of available signing identities and click on "Next."
- Click on "Finish" to add the certificate to your app’s bundle.
Summary
Generating a developer certificate for iOS is an important step in the development process, as it allows you to sign and distribute