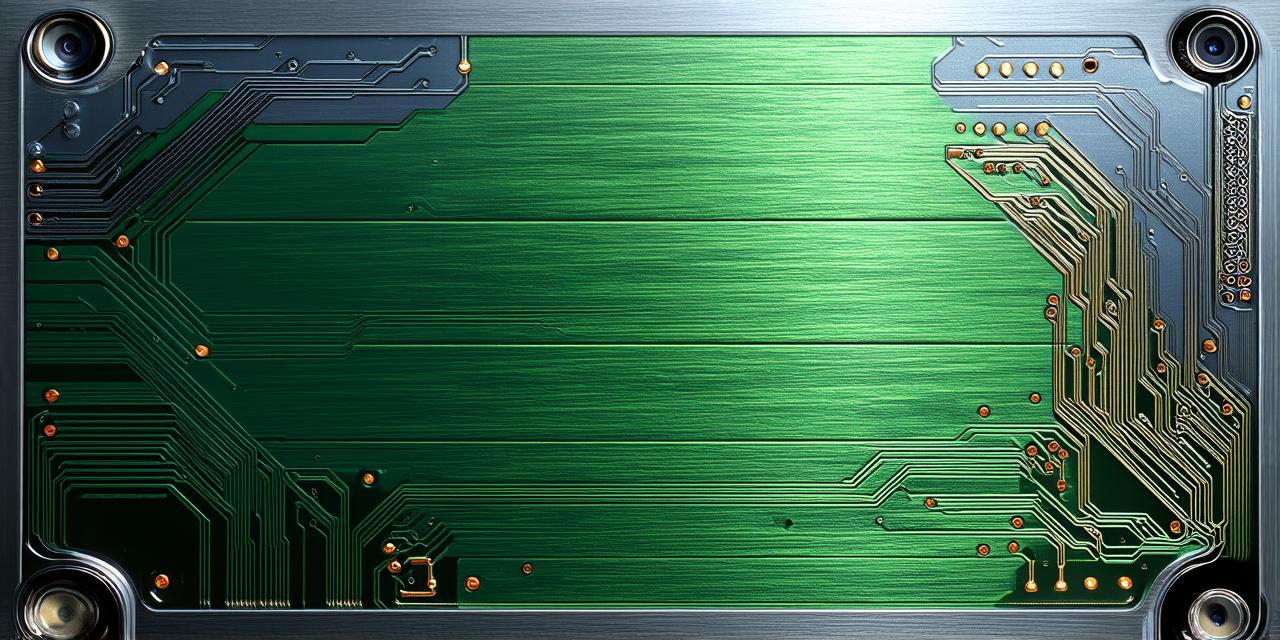Corrected HTML code:
As an iOS developer, you know that installing and testing beta versions of the iOS operating system is crucial to ensure your app works seamlessly on the latest software. However, not everyone has access to a developer account, which can be a significant obstacle when it comes to testing and deploying apps on the latest iOS version.
In this article, we will explore how you can install an iOS beta without a developer account, providing you with a step-by-step guide that is easy to follow and will help you get started with the latest iOS version in no time. We’ll also discuss the advantages and disadvantages of using a beta version, and provide some tips and tricks to ensure your app works seamlessly on the new OS.
Prerequisites for Installing an iOS Beta
Before we dive into the steps for installing an iOS beta, it’s essential to understand the requirements and prerequisites. Here are the key points you need to know:
- Compatibility: Ensure your device is compatible with the latest iOS version. You can check this by going to Settings > General > About and looking at the version number.
- Backup: It’s always a good idea to take a full backup of your device before installing any new software, including beta versions. This will ensure you don’t lose any data if something goes wrong during the installation process.
- Internet Connection: A stable internet connection is necessary to download and install the iOS beta update. Make sure you have a reliable internet connection before proceeding with the installation.
- Risk Assessment: Installing a beta version carries some risks, such as potential data loss, slow performance, or even bricking your device if something goes wrong during the installation process. It’s crucial to weigh the pros and cons carefully before installing any new software on your device.
Step-by-Step Guide for Installing an iOS Beta
Now that you have all the necessary information, let’s move on to the step-by-step guide for installing an iOS beta without a developer account.
Step 1: Find the Latest Beta Version

The first step is to find the latest beta version of the iOS operating system that your device supports. You can do this by visiting the Apple Developer website and navigating to the “Beta Software” section. Here, you’ll find a list of the latest beta versions for each supported device, along with instructions on how to install them.
Step 2: Download the Beta Update
Once you’ve found the latest beta version that your device supports, it’s time to download the update file. Make sure you have a stable internet connection before proceeding with the download. The download process may take some time depending on your internet speed and device storage capacity.
Step 3: Install the Beta Update
After the download is complete, it’s time to install the beta update on your device. Go to Settings > General > Software Update and select “Install”. Make sure you have enough space on your device before proceeding with the installation process. The installation may take some time, so be patient and wait for the process to complete.
Step 4: Verify the Installation
After the installation is complete, it’s essential to verify that the beta update has been installed successfully. Go to Settings > General > About and check the version number of your device’s operating system. If the version number matches the latest beta version, then the installation was successful.
Step 5: Backup Your Device (Again)
Now that you have successfully installed the latest iOS beta on your device, it’s a good idea to take another full backup of your device just in case something goes wrong during the testing process. Make sure you store your backup in a secure location and don’t delete it until you’re confident that everything is working as expected.
Step 6: Start Testing Your App
Now that your device is running the latest iOS beta, it’s time to start testing your app.