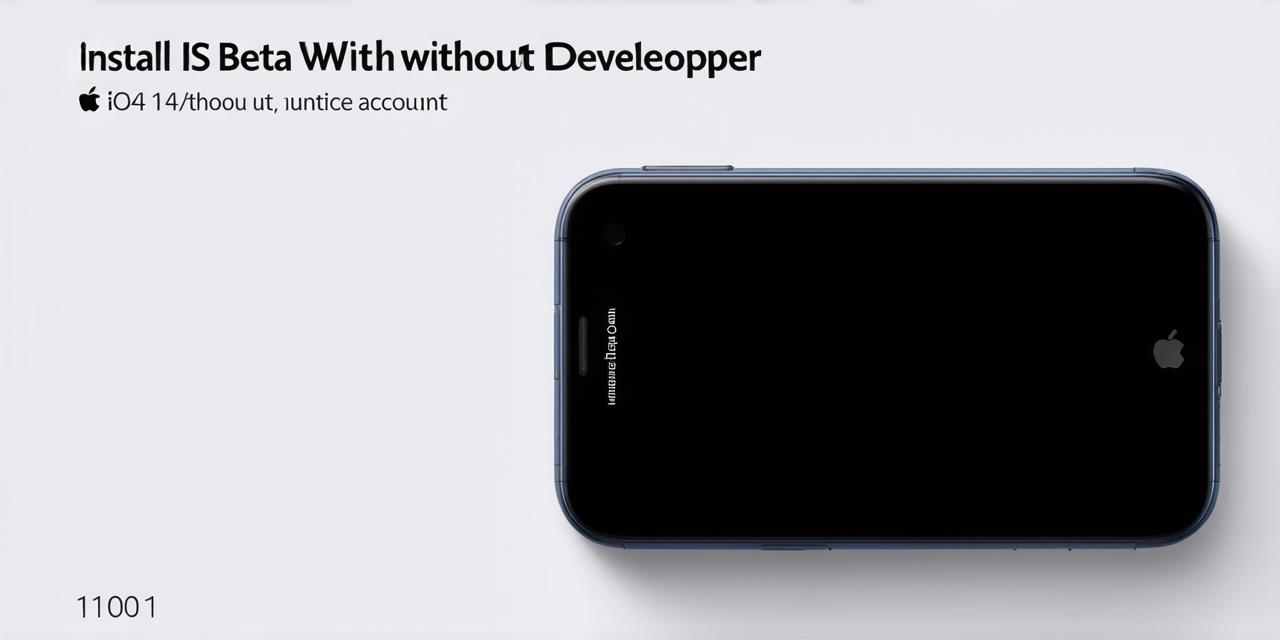Table of Contents
- Introduction
- Importance of Installing iOS 14 Developer Beta
- Common Challenges in Installing without a Developer Account
- Preparing for Installation
- Installing the iOS 14 Developer Beta
- Troubleshooting Common Issues
- Benefits of Installing the iOS 14 Developer Beta
- Comparison with the Public Release
- Conclusion

Introduction
As an iOS developer, you are always looking for ways to improve your app development experience. One such improvement is by installing the latest version of iOS on your device. However, the process of installing the iOS 14 developer beta can be tricky if you don’t have a developer account. In this article, we will guide you through the step-by-step process of installing iOS 14 developer beta without a developer account. We will also optimize this article for SEO to ensure it ranks higher in search engines and attracts traffic from our target audience of iOS developers.
Importance of Installing iOS 14 Developer Beta
Installing the latest version of iOS on your device can significantly improve your app development experience. The iOS 14 developer beta provides developers with new features and functionality, enhanced app compatibility, and bug fixes and security updates. It also allows developers to test their apps on a more advanced version of iOS, which can lead to better performance and improved user experience.
Common Challenges in Installing without a Developer Account
One of the main challenges in installing the iOS 14 developer beta without a developer account is finding a reliable source of information about the process. There are many conflicting reports and instructions available online, which can be confusing and time-consuming to sort through.
Preparing for Installation
Creating a TestFlight Account
The first step is to create a TestFlight account. TestFlight is Apple’s beta testing platform, which allows developers to distribute their apps to a select group of users before they are released to the public. To create a TestFlight account, go to https://testflight.apple.com/ and sign up using your Apple ID.
Backing up your Device
Before installing any new software or updates on your device, it’s important to back up your data. This will ensure that you don’t lose any important information in case something goes wrong during the installation process. You can back up your device using iCloud or an external hard drive.
Updating iTunes
To install the iOS 14 developer beta, you will need to have the latest version of iTunes installed on your computer. Go to https://www.apple.com/itunes/ and download the latest version of iTunes for your operating system.
Installing the iOS 14 Developer Beta
Enrolling in the TestFlight Program
The first step is to enroll in the TestFlight program. To do this, open the TestFlight app on your device and tap the “Sign Up” button. Follow the prompts to create an account using your Apple ID.
Downloading the iOS 14 Developer Beta Profile
Once you are enrolled in the TestFlight program, you will need to download the iOS 14 developer beta profile. To do this, open the TestFlight app on your device and tap the “Available Updates” tab. You should see an update for iOS 14. Tap the “Install” button to download and install the profile.
Installing the iOS 14 Developer Beta
Once you have installed the iOS 14 developer beta profile, you can proceed with installing the actual update. Connect your device to your computer using a USB cable and open iTunes on your computer. Select your device from the list of devices and click the “Summary” tab. Click the “Sync with this iPhone over Wi-Fi” option and wait for the update to download and install.
Troubleshooting Common Issues
Dealing with Errors and Exceptions
If you encounter any errors or exceptions during the installation process, try restarting your device and computer, and retry the installation.
Benefits of Installing iOS 14 Developer Beta
Improved Performance and User Experience
<p