Install iOS 14 Without Being a Developer
The release of iOS 14 has been highly anticipated by millions of users worldwide. The new operating system is packed with exciting features and improvements that have already attracted the attention of many iOS developers. However, not all users are comfortable with performing such complex tasks as installing a new version of their operating system. This article aims to provide a step-by-step guide on how to install iOS 14 without being a developer.
Step 1: Check if Your Device is Eligible
The first step in installing iOS 14 is to check if your device is eligible. The following devices are eligible to receive the update:
- iPhone 6s or later
- iPhone SE (first generation)
- iPad mini 2 or later
- iPad Air or later
- iPad Pro (9.7-inch, 10.5-inch, or 12.9-inch)
If your device is not eligible, you will receive a notification stating that the update is not available for your device.
Step 2: Back Up Your Data
Before proceeding with the installation process, it is important to back up all your data. This will ensure that you can recover your data if anything goes wrong during the installation process. You can use iCloud or a third-party app like Google Drive or Dropbox to back up your data. It is recommended to create a backup of your data before any major update to avoid losing important files and data.
Step 3: Install the Update over Wi-Fi
The easiest way to install iOS 14 is by using Wi-Fi. Follow these steps:
- Open the Settings app on your device.
- Scroll down and tap on General.
- Tap on Software Update.
- If an update is available, tap on Download and Install.
The installation process may take some time depending on the size of the update. Once the installation is complete, your device will restart automatically and you will be prompted to enter your passcode. It’s important to note that this process should only be performed over Wi-Fi as it may take a long time to download the update if using mobile data.
Step 4: Install the Update via USB
If you do not have a stable internet connection, you can install iOS 14 using a USB cable. Follow these steps:
- Connect your device to your computer using a USB cable.
- Open iTunes on your computer.
- Select your device from the list of devices in iTunes.
- Click on Update.
- If an update is available, click on Download and Install.
The installation process may take some time depending on the size of the update. Once the installation is complete, your device will restart automatically and you will be prompted to enter your passcode. It’s important to note that using this method may erase all data on your device, so it’s recommended to back up your data before starting the installation process.
Step 5: Troubleshooting Common Issues
As with any software update, there are always some common issues that users may encounter during the installation process. Here are a few troubleshooting tips to help you resolve these issues:
- If your device freezes or crashes during the installation process, try restarting your device and starting the installation process again.
- If you receive an error message stating that there is not enough storage space on your device, you may need to delete some files or apps to make room for the update. You can also try manually deleting unused files to free up space.
- If you encounter any issues with the Wi-Fi connection during the installation process, try resetting your router and starting the installation process again.
- If the installation process takes a long time to complete or if it gets stuck, try waiting for some time and checking if there are any updates available.
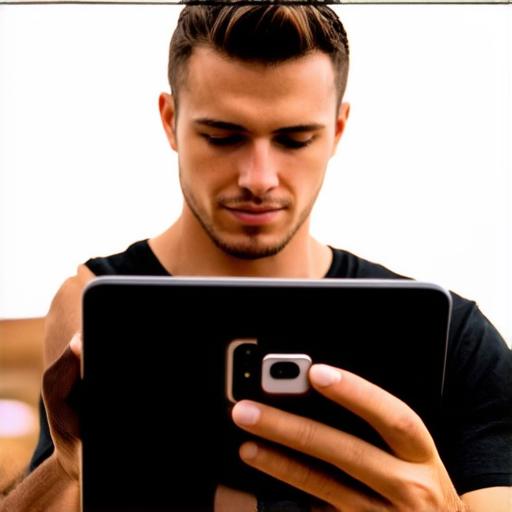
Summary:
Installing iOS 14 without being a developer can be a daunting task for some users. However, with the right guidance, anyone can successfully install the new operating system on their device.
