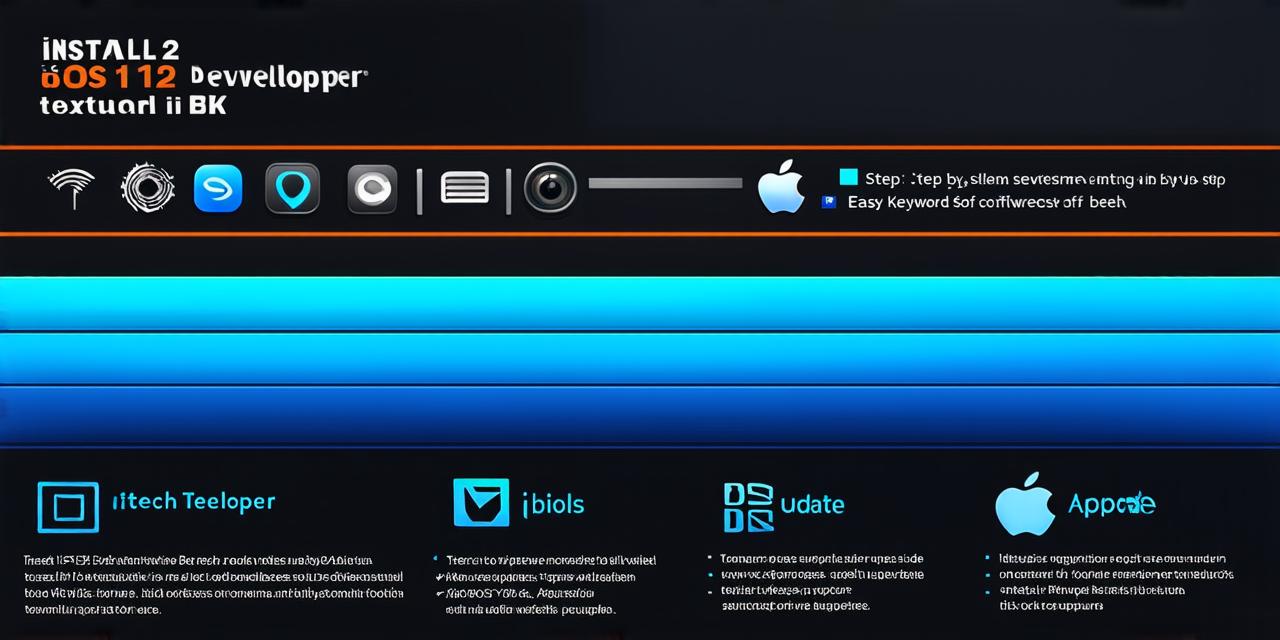Introduction
Apple recently released the developer beta for iOS 12. As an iOS developer, you may be eager to try out the new features and updates that come with this version. In this article, we will guide you through the process of installing the iOS 12 developer beta on your device. We will also cover some tips and tricks to help you make the most out of this version.
Prerequisites
Before you begin the installation process, there are a few things you need to know. Firstly, you will need an Apple Developer account. If you don’t have one, you can sign up for free on the Apple Developer website. Secondly, you will need a device that is compatible with iOS 12. Most devices released in the past few years should be able to run the beta version without any issues. Finally, you will need a stable internet connection and enough storage space on your device.
Step-by-Step Guide
Here are the steps you need to follow to install the iOS 12 developer beta:
1. Go to the Apple Developer website and log in with your account.
2. Click on the “Developer Program” tab at the top of the page.
3. Scroll down to the “Certificates, Identifiers & Profiles” section and click on it.
4. Click on the “Certificates” tab and then click on the “+” button to create a new certificate.
5. Enter the necessary details for your certificate, including your name, email address, and the device you want to install the beta version on.
6. Once you have created the certificate, go back to the “Developer Program” tab and click on the “Profile” tab.
7. Click on the “+” button to create a new profile.
8. Enter the necessary details for your profile, including your name, email address, and the device you want to install the beta version on.
9. Once you have created the profile, go back to the “Developer Program” tab and click on the “Overview” tab.
10. Click on the “+” button to create a new project.

11. Enter the necessary details for your project, including your name, team ID, and the device you want to install the beta version on.
12. Once you have created the project, click on the “Build Settings” tab.
13. Scroll down to the “Developer Options” section and click on it.
14. Click on the “+” button to add a new build setting.
15. Enter the name of the build setting, such as “Code Signing”.
16. Select “Automatic” from the dropdown menu next to “Signing Mode”.
17. Scroll down to the “Signing” section and select your newly created certificate from the dropdown menu.
18. Click on the “Save” button to save your changes.
19. Go back to the “Home Screen” of your device and open the “Settings” app.
20. Tap on “General”.
21. Scroll down to the “Software Update” section and tap on it.
22. Tap on “Download and Install” to download and install the beta version.
Tips and Tricks
Now that you have installed the iOS 12 developer beta, here are some tips and tricks to help you make the most out of this version:
1. Backup your device before installing the beta version. This will ensure that you can restore your device to its previous version if anything goes wrong during the installation process.
2. Use a backup app like iCloud or Google Drive to back up your important data and files. This will help you keep your data