iOS 15: Apple’s Latest Operating System Update
iOS 15 is Apple’s latest operating system update that brings new features and improvements for iPhone users. However, if you are an iOS developer, you may want to try out the beta version of iOS 15 before it becomes publicly available.
Before You Begin: Requirements and Prerequisites
Before you can start the installation process, you need to make sure that your device meets the following requirements:
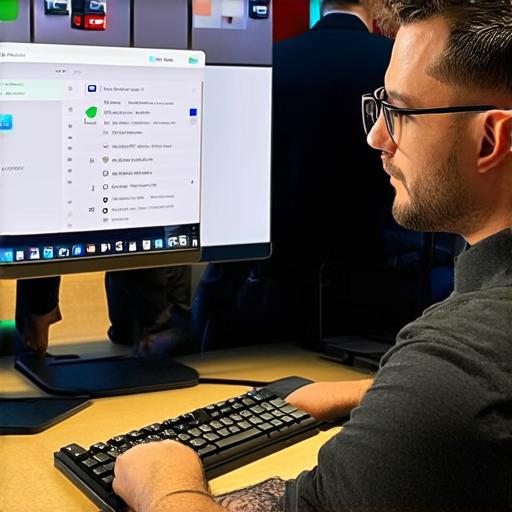
- An iPhone or iPad running iOS 14.2 or later.
- At least 10GB of free storage space on your device.
- A valid Apple Developer account with a registered UDID (Universal Device Identifier).
- A computer with Xcode installed and connected to the internet.
Step 1: Back Up Your Data
Before you start the installation process, it is essential to back up your data to an external hard drive or cloud storage service. This will ensure that you do not lose any important information if something goes wrong during the installation process. You can use iTunes or a third-party app to back up your data.
Step 2: Enroll Your Device in the Beta Program
- Open the Settings app on your iPhone or iPad.
- Tap on Profile.
- Tap on Developer.
- Tap on Enrollment.
- Tap on Install Profile.
- Enter your Apple ID and password.
- Tap on Trust.
- Wait for the profile to install.
- Once the installation is complete, you will be prompted to restart your device.
Step 3: Download and Install the Beta IPSW File
- Go to and sign in with your Apple ID.
- Click on the “iOS” tab at the top of the page.
- Scroll down to the “iPhone OS” section and click on the “iOS 15 Beta” link.
- Choose the appropriate version for your device (iPhone or iPad).
- Download the IPSW file to your computer.
- Connect your iPhone or iPad to your computer using a USB cable.
- Open Xcode on your computer and go to Window > Devices.
- Select your device from the list of connected devices.
- Click on the “…” button next to the IPSW file you just downloaded.
- Choose the appropriate version for your device (iPhone or iPad).
- Click on Install.
- Wait for the installation process to complete. This may take some time, depending on the speed of your internet connection.
- Once the installation is complete, you will be prompted to restart your device.
Step 4: Set Up Your Device
After installing the iOS 15 beta, you need to set up your device. Follow these steps:
- Restart your iPhone or iPad.
- Hold down the power button and the Home button until the Apple logo appears on the screen.
- Release both buttons. Select “Recover from iTunes” when prompted.
- Connect your iPhone or iPad to your computer using a USB cable.
- Open iTunes on your computer and select your device from the list of connected devices.
- Click on “Restore”.
- Follow the on-screen prompts to set up your device.
Common Issues and Troubleshooting Tips
<p
