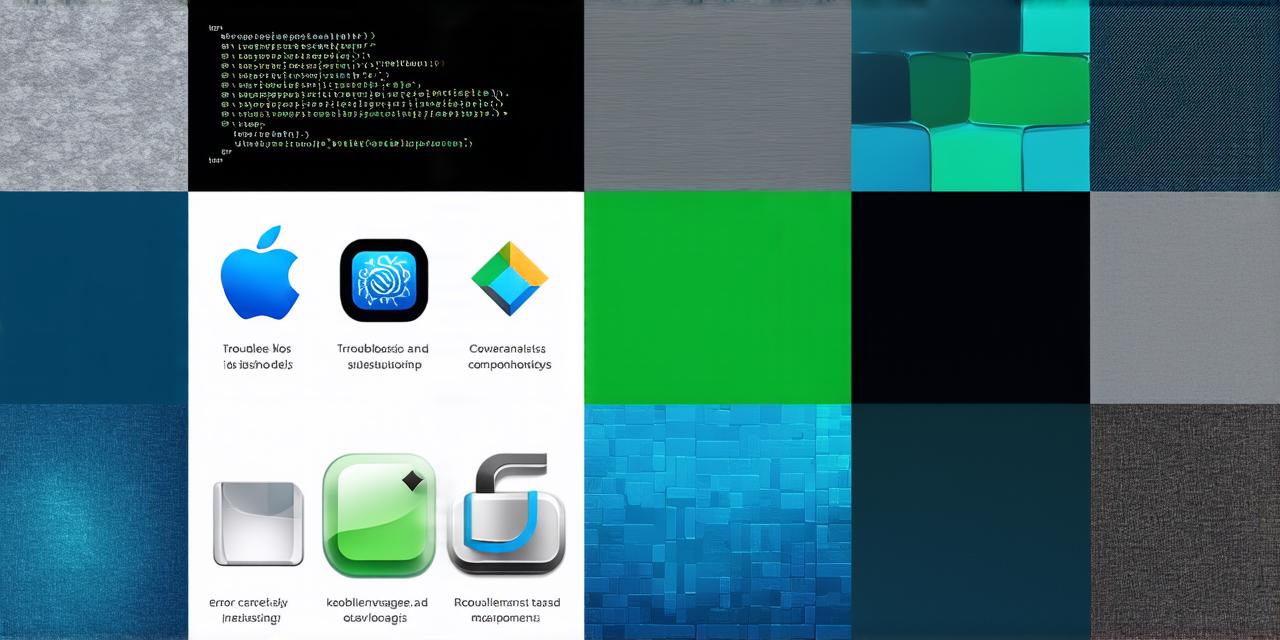As an iOS developer, you’re well aware of the frustration that comes with users reporting crashes on your app. But have you ever stopped to wonder what exactly is causing those crashes? Crash logs can provide valuable insights into the root causes of app crashes and help you fix them quickly. In this article, we will guide you through how to interpret iOS crash logs so you can improve the stability of your app and deliver a better user experience.
What are iOS crash logs?

iOS crash logs are text files that contain information about the crashes that occur on an iOS device or simulator. These logs provide detailed information about the state of the app, system, and hardware at the time of the crash. They also include information about the code that caused the crash, including error messages, stack traces, and other relevant data.
Why are iOS crash logs important?
iOS crash logs are essential for identifying and fixing bugs in your app. By analyzing these logs, you can gain a deeper understanding of what’s causing crashes and how they’re happening. This information can help you identify patterns in crashes and make targeted fixes to improve the stability and reliability of your app.
How to access iOS crash logs
There are several ways to access iOS crash logs, depending on your development environment and workflow. Here are some common methods:
- Xcode: If you’re using Xcode, you can access crash logs directly from the project navigator. Simply select your project in the navigator, then click on the "Crash Logs" tab. This will display a list of all the crashes that have occurred on the device or simulator running the app.
- iTunes: You can also access crash logs using iTunes by connecting your iOS device to your computer and selecting it in iTunes. Then, go to the "Summary" tab, where you’ll find a section called "Application Support." Click on this, then select the "Crash Logs" folder. This will display a list of all the crash logs that have been generated by the app on the device.
- Console: If you’re using the command line to debug your app, you can access