In this article, we’ll guide you through the process of creating a Genmoji on iOS 18. Genmojis are small, animated characters that can be customized to represent different emotions and expressions. They have become increasingly popular among iOS users, and many developers are looking for ways to incorporate them into their apps.
Getting Started with Genmoji Creation
Before you start creating a Genmoji, it’s important to understand the basics of how they work. A Genmoji is essentially a series of images that are combined and animated to create a character. These images are stored in a database, which allows developers to access them and use them within their apps.
There are several tools available for creating Genmojis, including Bitmoji, Emoji Kitchen, and Genmoji Maker. In this article, we’ll be using Bitmoji, which is one of the most popular Genmoji creation tools on the market.
Step 1: Open Bitmoji
To get started with creating a Genmoji, open the Bitmoji app on your iOS device. Once the app is open, you’ll be presented with a series of options for customizing your avatar. You can adjust the facial features, hair style, and clothing to create a character that looks like you.
Step 2: Choose a Base Character
Once you have your avatar set up, it’s time to choose a base character for your Genmoji. A base character is essentially a starting point for your Genmoji, and it can be anything from a human figure to an animal.
To choose a base character, select the “Base” option in the Bitmoji menu. From here, you’ll be presented with a variety of options to choose from. You can choose a human figure, an animal, or even an object as your base character.
Step 3: Add Expressions and Accessories
Once you have your base character set up, it’s time to add expressions and accessories to create your Genmoji. Expressions are essentially different emotions that your character can display, while accessories are items that can be added to your character, such as a hat or glasses.
To add expressions, select the “Expressions” option in the Bitmoji menu. From here, you’ll be presented with a variety of options to choose from, including happy, sad, angry, and surprised. You can also create your own custom expressions by combining different emotions.
To add accessories, select the “Accessories” option in the Bitmoji menu. From here, you’ll be presented with a variety of options to choose from, including hats, glasses, and other items that can be added to your character.
Step 4: Animate Your Genmoji
Once you have all of the elements of your Genmoji set up, it’s time to animate it. Animation is what brings your Genmoji to life, and it can be used to add a variety of different actions and expressions to your character.
To animate your Genmoji, select the “Animations” option in the Bitmoji menu. From here, you’ll be presented with a variety of options to choose from, including walk, run, jump, and wave. You can also create your own custom animations by combining different actions.
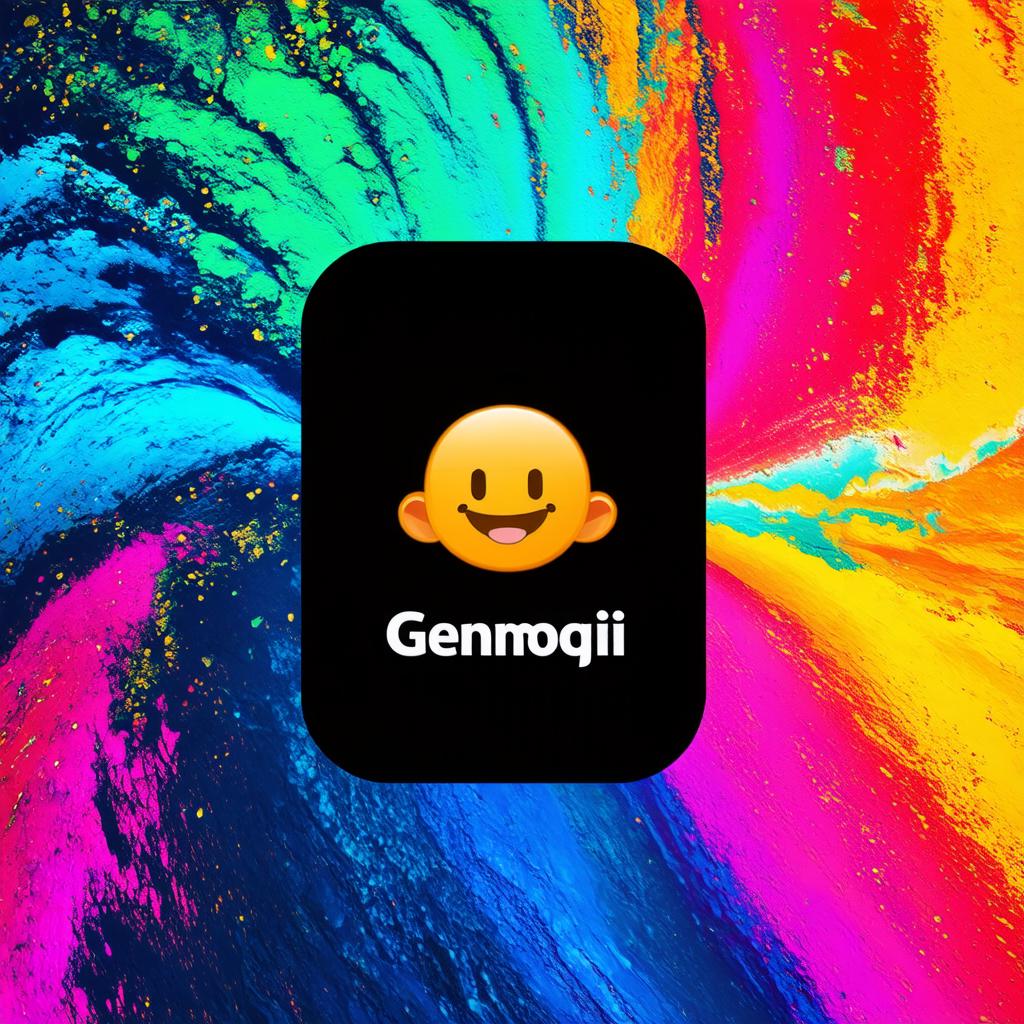
Step 5: Save Your Genmoji
Once you have your Genmoji animated, it’s time to save it. To save your Genmoji, select the “Save” option in the Bitmoji menu.
