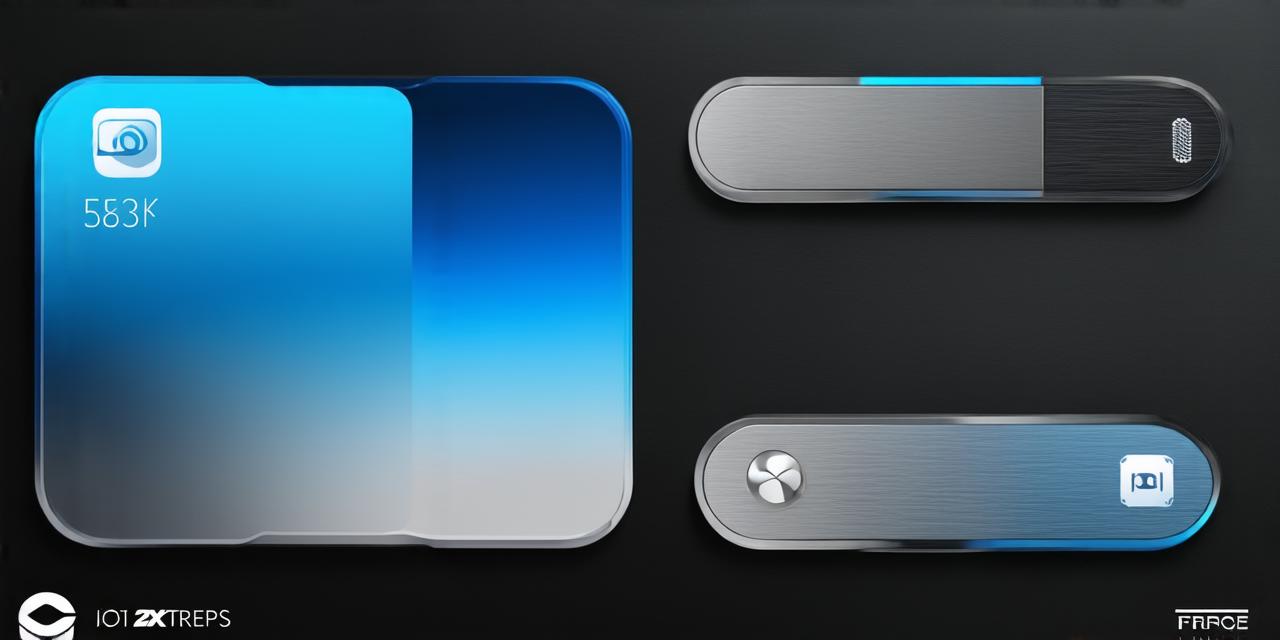The home screen is arguably one of the most important parts of any smartphone. It serves as a hub that connects you with all your essential apps, and it’s what you see when you first turn on your device.
In this article, we will explore these new features and provide practical tips for modifying the home screen to suit your needs.
Getting Started with Customizing the Home Screen in iOS 18
Before diving into the specifics of customization, let’s first take a look at how you can access the settings that allow you to modify the home screen. To do this, follow these steps:
- Open the Settings app on your iPhone or iPad running iOS 18.
- Scroll down and tap on “Home Screen.”
- You will now see a variety of options that allow you to customize the layout, appearance, and functionality of your home screen.
Customizing the Layout of Your Home Screen in iOS 18
One of the most significant changes introduced in iOS 18 is the ability to create custom widgets that display information tailored to your needs. These widgets can be placed on the home screen, making them accessible with a swipe or tap. To get started with creating custom widgets:
- Open the “Widgets” app on your device running iOS 18.
- Tap on the “+” button in the top right corner to create a new widget.
- Choose from one of the available widget types, including weather, news, calendar, and more.
- Customize the widget by selecting the information you want to display and adjusting its appearance.
- Once you’re satisfied with your custom widget, tap “Done” to save it.
- You can now add your custom widget to the home screen by dragging it from the “Widgets” app to a widget spot on the home screen.
In addition to custom widgets, iOS 18 also allows you to adjust the number of widgets displayed on each row and column of the home screen. To do this:
- Open the Settings app on your device running iOS 18.
- Scroll down and tap on “Home Screen.”
- Tap on the “Widgets” section.
- Choose the number of widgets you want to display in each row and column by selecting from the available options.
- Tap “Done” to save your changes.
Customizing the Appearance of Your Home Screen in iOS 18
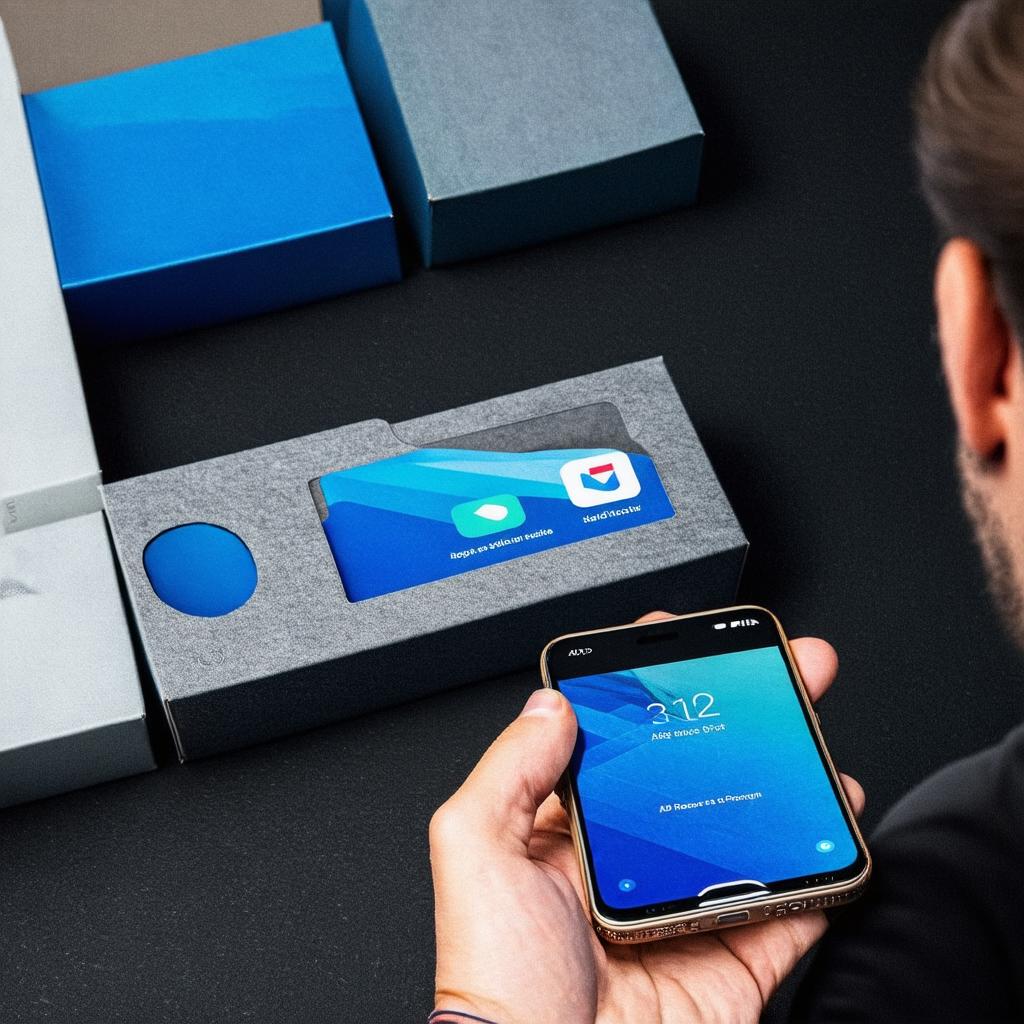
Another significant update in iOS 18 is the ability to change the wallpaper on your device’s home screen. Apple has introduced a new feature called “Dynamic Wallpaper,” which uses machine learning to select an appropriate wallpaper based on your location, time of day, and other factors. To access Dynamic Wallpaper:
- Open the Settings app on your device running iOS 18.
- Scroll down and tap on “Home Screen.”
- Tap on the “Dynamic Wallpaper” option.
- Select “Enable” to turn on Dynamic Wallpaper.
If you prefer a static wallpaper, you can also choose from a selection of pre-installed images or upload an image of your choice. To do this:
- Open the Settings app on your device running iOS 18.
- Scroll down and tap on “Home Screen.”
- Tap on the “Static” option.
- Select an image from the available options or upload an image of your choice.
- Adjust the brightness and contrast settings to suit your preferences.
- Tap “Done” to save your changes.
Customizing the Functionality of Your Home Screen in iOS 18
In addition to customizing the layout and appearance of your home screen, iOS 18 also allows you to modify its functionality by adding shortcuts to frequently used apps or actions. To create a shortcut:
- Open the Shortcuts app on your device running iOS 18.
- Tap on the “+” button in the top right corner to create a new shortcut.
- Choose the app or action you want to add a shortcut to.
- Customize the shortcut by selecting the action you want it to perform and adjusting its appearance.
- Once you’re satisfied with your custom shortcut, tap “Done” to save it.
- You can now add your custom shortcut to the home screen by dragging it from the Shortcuts app to a widget spot on the home screen.
Another useful feature introduced in iOS 18 is the ability to create folders for your apps and shortcuts. To create a folder:
- Open the home screen on your device running iOS 18.
- Tap and hold on an empty space until you see the “Create Folder” option.
- Name your folder by tapping on the text field and entering a name.
- Drag and drop apps or shortcuts into the folder to add them.
- You can now organize your apps and shortcuts into folders for easy access.
Summary: Customizing Your Home Screen in iOS 18
In conclusion, iOS 18 has introduced several new features that allow developers to customize the home screen in innovative ways. From creating custom widgets to adding shortcuts and folders, there are plenty of options available to suit your needs. By following the steps outlined in this article, you can take control of your home screen and make it work for you.