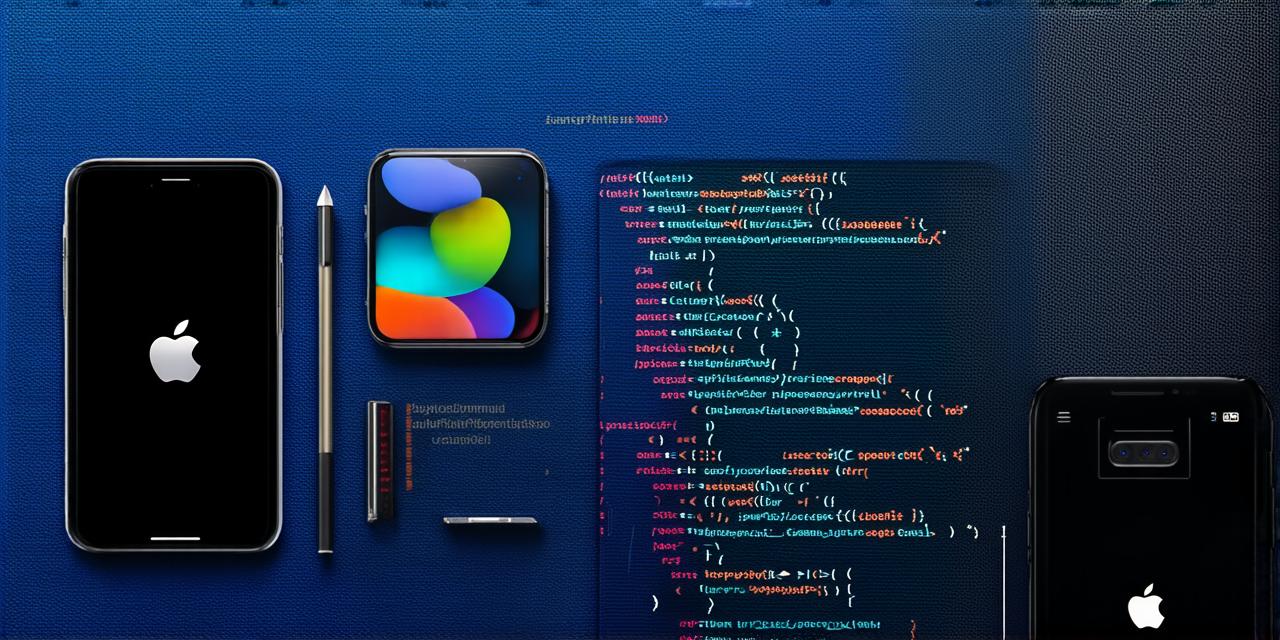Corrected HTML code:
As an iOS developer, it’s important to stay up-to-date with the latest software updates and developments in the field. The latest iOS update brings with it a number of new features and improvements that can help you create more efficient and effective apps.
1. Check for Automatic Updates
The first thing you should do is check if your iOS device is set to automatically update. If it is, then you don’t need to do anything else. The device will download and install the update in the background. However, if it’s not set up to automatically update, you can follow these steps:
- Go to the “Settings” app on your iOS device.
- Scroll down and tap on “Software Update.”
- If an update is available, it will show a notification with the latest version number. Tap on that notification to begin the update process.
2. Install the Update Manually
If you don’t want to wait for your device to automatically update or if it has already been updated, you can manually install the update by following these steps:
- Go to the “Settings” app on your iOS device.
- Scroll down and tap on “Software Update.”
- If an update is available, it will show a notification with the latest version number. Tap on that notification to begin the update process.
3. Download the Latest Xcode Version
To create apps for the latest version of iOS, you’ll need to have the latest version of Xcode installed on your Mac or Windows computer. You can download the latest version of Xcode from the App Store by following these steps:
- Open the App Store app on your Mac or Windows computer.
- Click on the “Updates” tab at the top of the screen.
- Look for Xcode in the list of available apps and click on it to download and install it.

4. Create a New App
Now that you have the latest version of Xcode installed, you can create a new app using the latest version of iOS. To do this, follow these steps:
- Open Xcode on your Mac or Windows computer.
- Click on “File” in the top menu bar and then click on “New” to open the project creation dialog box.
- Select “iOS App” from the list of templates and click on “Next.”
- Enter a name for your app and select a language (if you want to create an app that supports multiple languages, you can add them later).
- Click on “Create.”
5. Test Your App
Now that you’ve created a new app, it’s time to test it to make sure it works as expected. To do this, follow these steps:
- Connect your iOS device to your Mac or Windows computer using a USB cable.
- Click on the “Run” button in Xcode to build and run your app on your device.
- Test your app thoroughly, making sure it runs smoothly and without any bugs or crashes.
6. Publish Your App
When you’re ready to publish your app to the App Store, you can follow these steps:
- Go back to Xcode and select your app from the list of projects in the left-hand sidebar.
- Click on the “Product” menu and then click on “Archive.” This will create an archive of your app that you can submit to the App Store.
- Click on the “Distribution” tab in Xcode and then click on “App Store.” This will open the App Store Connect website, where you can submit your app for review.
Summary
Staying up-to-date with the latest iOS updates and developments is essential for iOS developers. By following these steps, you can obtain the latest iOS developer update and create apps that take advantage of the latest features and improvements in the operating system. Remember to test your app thoroughly before publishing it to the App Store and always keep an eye out for new updates and developments in the field.