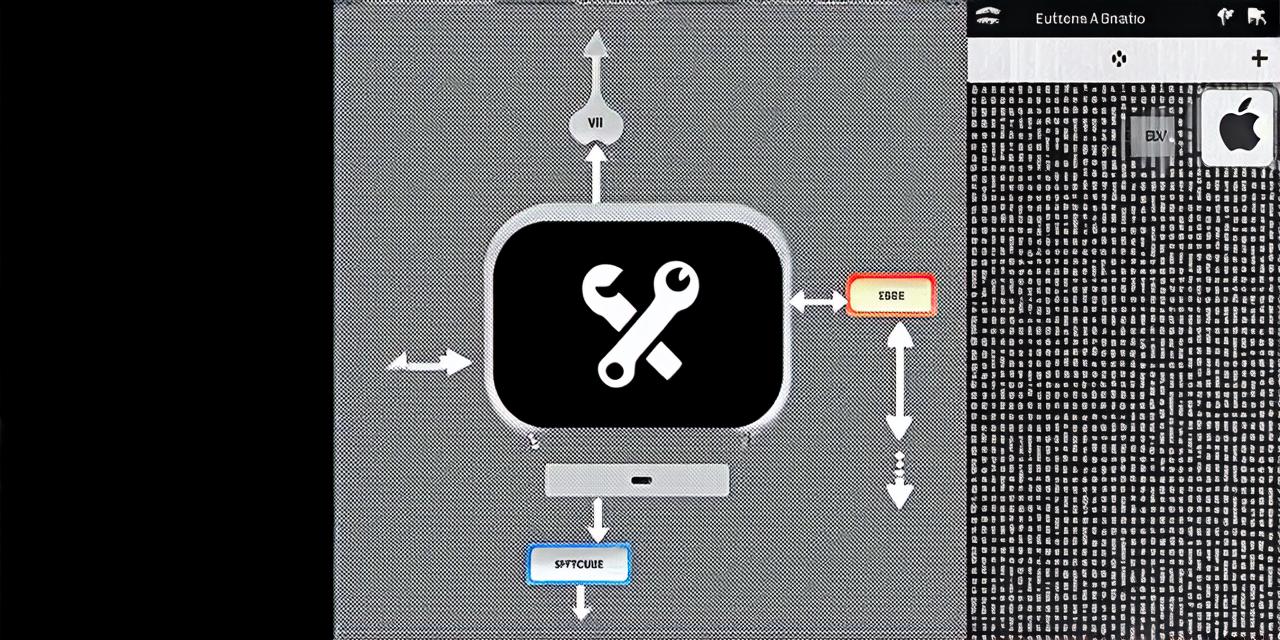As an iOS developer, you might be familiar with the developer beta of iOS 14. While it offers exciting new features and opportunities for testing and debugging, it can also be a headache to remove if you’re not careful. In this article, we will explore different methods to safely remove the developer beta from your device, as well as provide tips to help you avoid common mistakes during the process.
What is iOS 14 Developer Beta?
The iOS 14 developer beta is a version of the operating system that is designed specifically for developers who want to test and debug their apps before they are released to the public. It offers new features, APIs, and tools that can help you improve your app’s performance, security, and user experience. However, it also introduces changes to the way iOS behaves, which can be confusing and challenging for developers who are not familiar with them.
The Risks of Keeping the Developer Beta on Your Device
While keeping the developer beta on your device might seem like a good idea if you want to stay ahead of the curve, it also comes with risks that you should be aware of:
- Unstable behavior: The developer beta is still in its early stages, which means that it can be unstable and prone to crashes, freezes, and other issues. This can be frustrating for users and make your app look less professional.
- Incompatibility with other apps: The developer beta introduces new features and APIs that not all apps are compatible with yet. This means that some of your users might encounter errors or compatibility issues when using your app on their devices.
- Data loss: If you accidentally delete the developer beta, you might lose important data such as contacts, photos, and messages. This is especially true if you have not backed up your device beforehand.
How to Remove the Developer Beta from Your Device

Now that we’ve discussed the risks of keeping the developer beta on your device, let’s explore different methods to safely remove it:
Method 1: Using iTunes
If you want to remove the developer beta from your device using iTunes, follow these steps:
- Connect your device to your computer using a USB cable.
- Open iTunes on your computer and select your device from the list of connected devices.
- Click on the “Summary” tab and scroll down to the “Options” section.
- Uncheck the box next to “Sync with this iPhone over Wi-Fi”.
- Check the box next to “Back up now”.
- Wait for iTunes to back up your device. This might take a few minutes, depending on the size of your data.
- Once the backup is complete, click on the “Restore” button and follow the prompts to restore your device to its previous state.
Method 2: Using Xcode
If you want to remove the developer beta from your device using Xcode, follow these steps:
- Connect your device to your computer using a USB cable.
- Open Xcode on your computer and select your device from the list of connected devices.
- Click on the “Options” tab and uncheck the box next to “Developer Mode”.
- Wait for Xcode to download and install the latest version of iOS. This might take a few minutes, depending on your internet connection speed.
- Once the installation is complete, click on the “Restore” button and follow the prompts to restore your device to its previous state.
Method 3: Using Settings
If you want to remove the developer beta from your device using Settings, follow these steps: