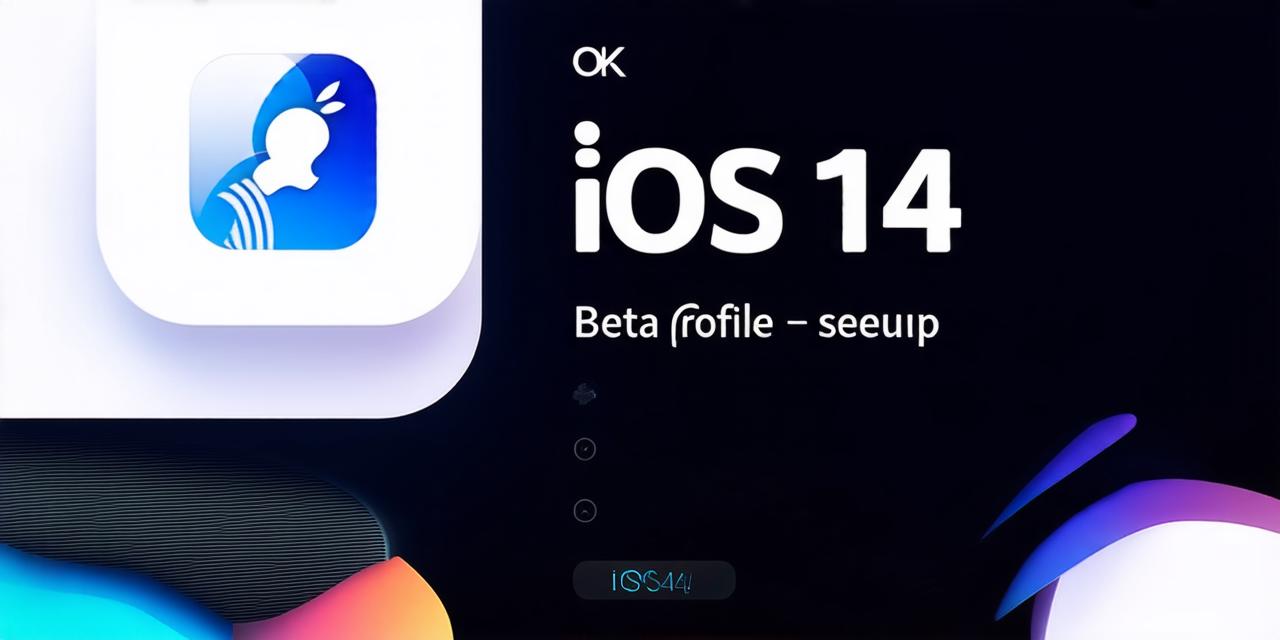iOS 14 is Apple’s latest mobile operating system and it comes with many new features. One of the most exciting features is the App Library, which allows users to organize their apps into different categories.
Step-by-Step Guide
Step 1: Download the iOS 14 Beta Profile
The first step in setting up the iOS 14 beta profile is to download the profile file. There are several websites that offer the profile file, but it’s important to make sure you download the correct one for your device. Once you have downloaded the file, save it on your computer.
Step 2: Create a Developer Account
Although you don’t need a developer account to set up the iOS 14 beta profile, you will need one to sign the profile file. To create a developer account, go to the Apple website and click on "Developers." From there, click on "Account" and then "Register as an Apple ID." Follow the instructions to create your account.
Step 3: Sign the Profile File
Once you have downloaded the profile file, it’s time to sign it using your developer account. To do this, open the profile file on your computer and go to the "Properties" tab. Click on "Sign with" and then select the developer account you created in step 2. Follow the instructions to sign the file.
Step 4: Install the Profile
Once the profile file has been signed, it’s time to install it on your device. To do this, connect your device to your computer using a USB cable and select "Trust This Computer" when prompted. Then, go to the "Settings" app on your device and click on "Profile." From there, click on "Install" and follow the instructions to install the profile.
Step 5: Access the App Library
After you have installed the profile file, it’s time to start using iOS 14. One of the most exciting features of iOS 14 is the App Library. To access the App Library, go to the "Home" screen on your device and swipe up from the bottom of the screen. From there, you will see the App Library, which categorizes all of your apps into different sections such as "Social," "Productivity," and "Entertainment."

Case Study: Setting Up iOS 14 Beta Profile Without a Developer Account
John is an aspiring app developer who has been looking forward to trying out the new features of iOS 14. However, he doesn’t have a developer account and was worried about how to set up the iOS 14 beta profile on his device. After doing some research online, John found a website that offered the profile file and followed the steps outlined above to install it on his device.
Within minutes, John had access to the App Library and could see all of his apps organized into different categories. He was amazed at how easy it was to set up the iOS 14 beta profile without a developer account and couldn’t wait to start exploring the new features of iOS 14.
Expert Opinion
According to Steve Troughton-Smith, a well-known mobile app developer and jailbreak expert, "Setting up the iOS 14 beta profile without a developer account is possible but it requires some technical know-how." He recommends that developers who don’t have a developer account should consult with an experienced developer or use one of the many online resources available to help them set up the profile.
FAQs
- Can I install the iOS 14 beta profile on my device without a developer account?
Yes, it is possible to install the iOS 14 beta profile without a developer account. However, you will need to have a computer and follow the steps outlined above.