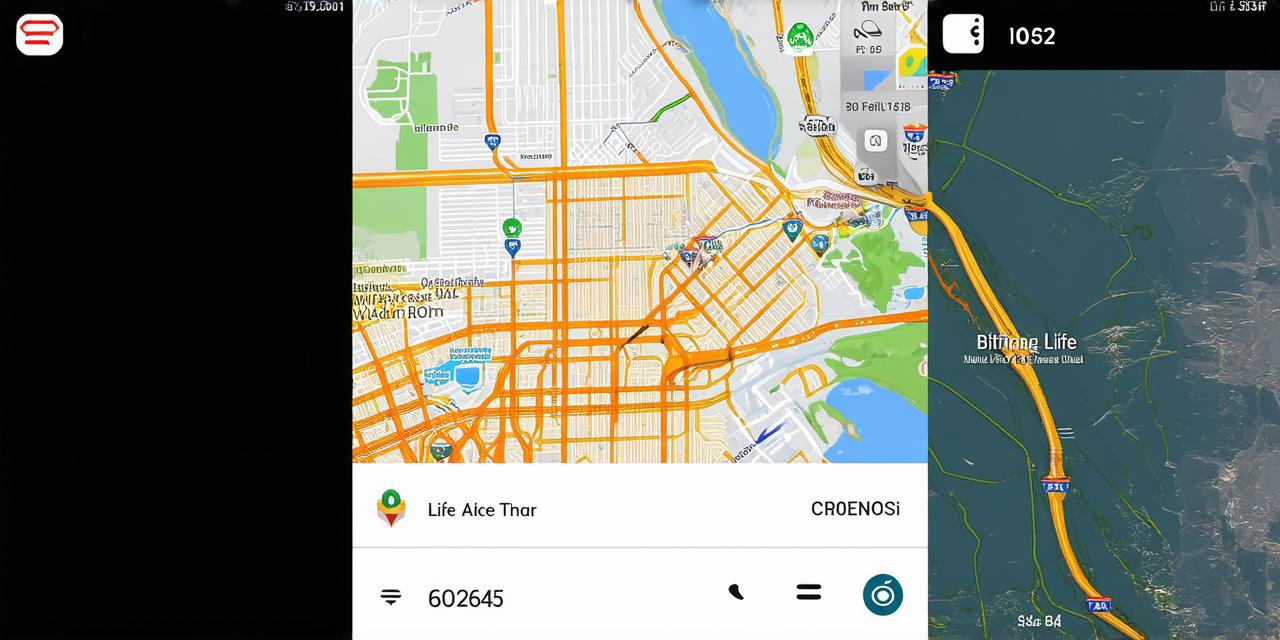<p></p>Introduction
Life360 is a popular family safety and location tracking app that allows parents to monitor their children’s whereabouts in real-time. However, sometimes it may be necessary to simulate a location on Life360 for iOS devices, such as when conducting testing or debugging. In this comprehensive guide, we will explore how to simulate a location on Life360 for iOS devices using various methods and tools.
Method 1: Using Xcode’s Location Framework
The first method for simulating a location on Life360 is by using Xcode’s Location framework. This framework allows developers to work with the device’s GPS and simulate locations. Here are the steps to simulate a location on Life360 using this method:
-
Open Xcode and create a new project or open an existing one.
-
In your project, add the
CoreLocationframework by right-clicking in the Project Navigator and selecting "Add Framework". -
Create a new Swift file by clicking on "File" > "New" > "Swift File". Name it something like "LocationSimulator.swift".
-
Open the "LocationSimulator.swift" file and import the
CoreLocationframework at the top of the file:
swiftimport CoreLocation
-
Next, you will need to create a new
CLLocationManagerobject in your class. This object is responsible for handling GPS requests and simulating locations. Here’s an example:
swiftclass LocationSimulator {
let locationManager CLLocationManager()
}
-
To start simulating locations, you can use the
locationManager.startUpdatingLocation()method. This will start updating the device’s location and allow you to simulate different locations. Here’s an example:
swiftclass LocationSimulator {
let locationManager CLLocationManager()
func simulateLocation(_ latitude: Double, _ longitude: Double) {
let location CLLocation(latitude: latitude, longitude: longitude)
self.locationManager.startUpdatingLocation()
self.locationManager.locations [location]
self.locationManager.stopUpdatingLocation()
}}
- In this example, the
simulateLocation()method takes in two parameters:latitudeandlongitude. These values represent the coordinates of the location you want to simulate. The method creates a newCLLocationobject with these coordinates and sets it as the device’s location using thelocationManager.locationsproperty. - To use this method, you would simply call it and pass in the latitude and longitude values of the location you want to simulate. Here’s an example:
swiftlet locationSimulator LocationSimulator()
locationSimulator.simulateLocation(37.7749, -122.4194) // San Francisco coordinates
Method 2: Using Core Simulator
The second method for simulating a location on Life360 is by using Core Simulator, which allows developers to test and debug iOS applications on a simulator rather than a physical device. Here are the steps to simulate a location on Life360 using this method:
-
Open Xcode and create a new project or open an existing one.
-
Create a new scheme for your project by selecting "Product" > "Scheme" > "Create New Scheme". Name it something like "LocationSimulator".
-
In the "Build Settings" tab of your project, add the following environment variable:
SIMULATOR_IOSIM_DEVICE<your iOS device>. Replace<your iOS device>with the name of your desired simulator device (e.g., iPhone 12 Pro). -
In your project, add the
CoreLocationframework by right-clicking in the Project Navigator and selecting "Add Framework". -
Create a new Swift file by clicking on "File" > "New" > "Swift File". Name it something like "LocationSimulator.swift".
-
Open the "LocationSimulator.swift" file and import the
CoreLocationframework at the top of the file:
swiftimport CoreLocation
-
Next, you will need to create a new
CLLocationManagerobject in your class. This object is responsible for handling GPS requests and simulating locations. Here’s an example:
swiftclass LocationSimulator {
let locationManager CLLocationManager()
}
-
To start simulating locations, you can use the
locationManager.startUpdatingLocation()method. This will start updating the device’s location and allow you to simulate different locations. Here’s an example:
swiftclass LocationSimulator {
let locationManager CLLocationManager()
func simulateLocation(_ latitude: Double, _ longitude: Double) {
let location CLLocation(latitude: latitude, longitude: longitude)
self.locationManager.startUpdatingLocation()
self.locationManager.locations [location]
self.locationManager.stopUpdatingLocation()
}}
- In this example, the
simulateLocation()method takes in two parameters:latitudeandlongitude. These values represent the coordinates of the location you want to simulate. The method creates a newCLLocationobject with these coordinates and sets it as the device’s location using thelocationManager.locationsproperty. - To use this method, you would simply call it and pass in the latitude and longitude values of the location you want to simulate. Here’s an example:
swiftlet locationSimulator LocationSimulator()
locationSimulator.simulateLocation(37.7749, -122.4194) // San Francisco coordinates
Method 3: Using Mocking Frameworks
The third method for simulating a location on Life360 is by using mocking frameworks like Mockingjay or OHHTTPStubs. Here are the steps to simulate a location on Life360 using this method:
-
Open Xcode and create a new project or open an existing one.
-
Create a new scheme for your project by selecting "Product" > "Scheme" > "Create New Scheme". Name it something like "LocationSimulator".
-
In the "Build Settings" tab of your project, add the following environment variable:
SIMULATOR_IOSIM_DEVICE<your iOS device>. Replace<your iOS device>with the name of your desired simulator device (e.g., iPhone 12 Pro). -
In your project, add the mocking frameworks by right-clicking in the Project Navigator and selecting "Add Packages". Search for "Mockingjay" or "OHHTTPStubs" and install them.
-
Create a new Swift file by clicking on "File" > "New" > "Swift File". Name it something like "LocationSimulator.swift".
-
Open the "LocationSimulator.swift" file and import the mocking framework at the top of the file:
swiftimport Mockingjay
-
Next, define a function that simulates a location using the mocking framework:
swift
func simulateLocation() {
let urlString = "https://example.com/location"let jsonData = """

{
"latitude": 37.7749,
"longitude": -122.4194,
"timestamp": "2022-01-01T00:00:00Z"
}
""".data(using: .utf8)!Mockingjay.request(urlString).responseData { response in
guard let data = response.data else { return }do { let jsonDecoder = JSONDecoder() let locationResponse = try jsonDecoder.decode(LocationResponse.self, from: data) // Use the simulated location print(locationResponse.latitude) } catch { print("Error decoding JSON:", error) }}
Mockingjay.mock(urlString, withData: jsonData)
} -
In this example, the
simulateLocation()function uses Mockingjay to mock a GET request to a URL that returns JSON data containing latitude and longitude values for the location you want to simulate. ThejsonDatavariable contains the JSON data to be returned by the mocked response. -
To use this method, call the
simulateLocation()function in your code.Summary
In conclusion, there are several methods for simulating a location on Life360 using iOS development tools. The choice of method depends on the specific needs of your application and the level of control you need over the simulated location. By using these methods, developers can test and debug their applications in a controlled environment and ensure that they work as expected.