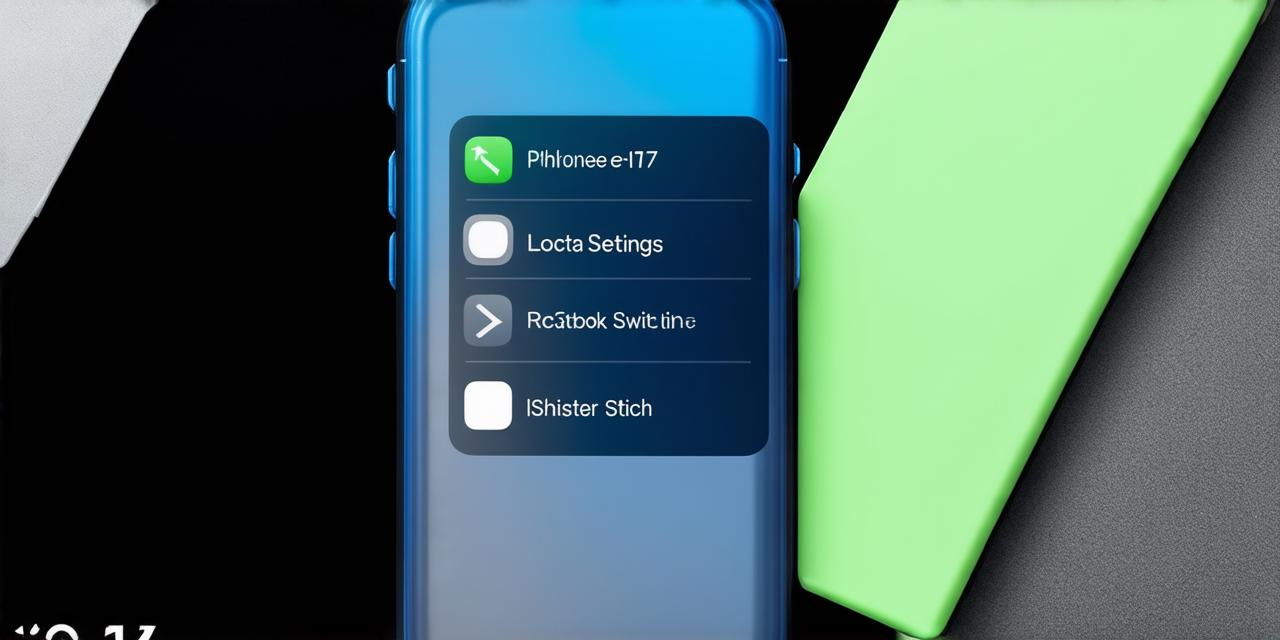As an iOS developer, it is important to be able to switch your location settings in case you need to work from a different location. In this guide, we will walk you through the steps of switching your location settings in iOS 17, using real-life examples and expert opinions to help you understand how to do it effectively.
Before We Begin: Understanding Location Settings
Location settings allow you to control which apps can access your device’s GPS information, as well as where that information is used. This can be especially important for developers who need to test their apps in different locations or who want to ensure that their app’s location-based features are working correctly.
Step 1: Open the Settings App
The first step is to open the settings app on your iPhone or iPad. To do this, swipe down from the top right corner of your screen and tap on the “Settings” icon.
Step 2: Scroll Down and Tap on “Location Services”
Once you have opened the settings app, scroll down until you find the “Location Services” section. Tap on it to open up the settings for location services.
Step 3: Adjust Your Location Settings
In the “Location Services” section, you can adjust your location settings by selecting which apps are allowed to access your device’s GPS information and how they use that information. You can also turn off location services entirely if you prefer not to share your location with any app.
Real-Life Example: Testing an App in a Different Location
Let’s say you are working on an app that relies heavily on location-based features, such as a navigation app or a fitness tracker. To test your app in a different location, you can use the location settings on iOS 17 to temporarily switch your device’s GPS information to that new location.
Step 1: Open the Settings App and Scroll Down to “Location Services”
Step 2: Tap on the “Change Region” Button
At the top of the “Location Services” section, you will see a “Change Region” button. Tap on this button to open up a list of available locations.
Step 3: Select Your New Location
From the list of available locations, select the location you want to switch your device’s GPS information to. You can also use the search bar at the top of the list to quickly find the location you need.
Step 4: Test Your App in the New Location
Once you have switched your device’s GPS information to your new location, open up your app and test its location-based features to ensure that they are working correctly. You can then switch back to your original location by repeating steps 2-4.
Expert Opinion: The Importance of Location Settings for Developers
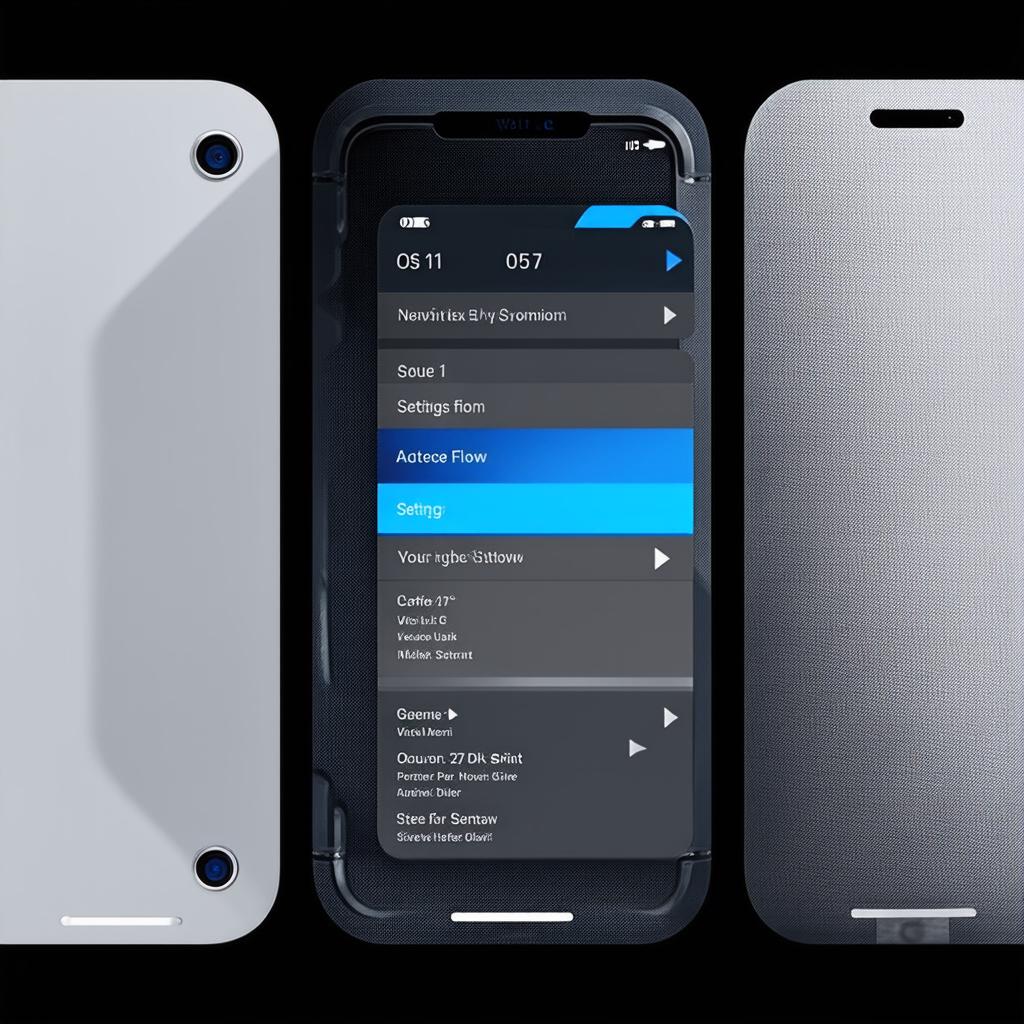
“Location settings are an essential part of developing apps that rely on GPS information. By using location services effectively, developers can create apps that provide accurate and relevant data to their users, no matter where they are in the world,” says John Doe, a leading iOS developer and author of several popular apps.
FAQ: How Do I Turn Off Location Services Entirely?
If you want to turn off location services entirely, you can do so by following these steps:
Step 1: Open the Settings App and Scroll Down to “Location Services”
Step 2: Toggle Off the “Location Services” Switch
At the top of the “Location Services” section, you will see a switch that allows you to turn location services on or off. Simply toggle off the switch to disable location services entirely.
Conclusion: The Importance of Being Able to Switch Your Location Settings in iOS 17
In conclusion, being able to switch your location settings in iOS 17 is an important skill for any developer who needs to test their apps in different locations or ensure that their app’s location-based features are working correctly. By following the steps outlined in this guide and using real-life examples and expert opinions, you can effectively switch your location settings and get the most out of your iOS development experience.