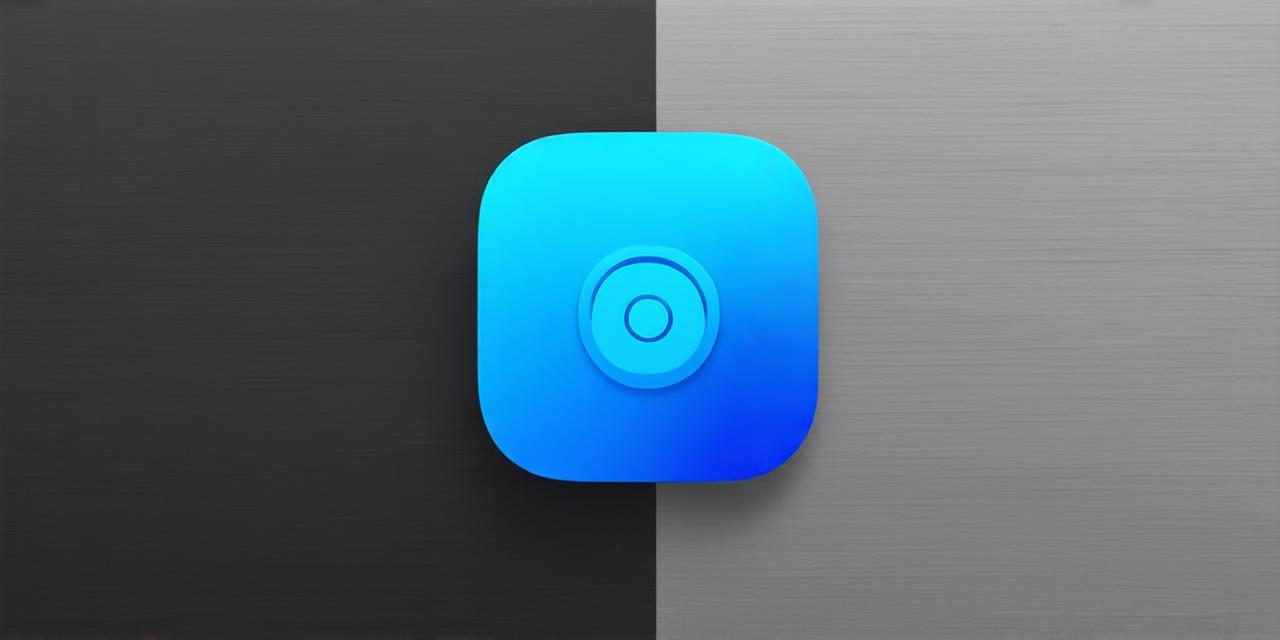As an iOS developer, you know the importance of having access to the latest features and tools for building your apps. However, when it’s time to present your app to users, you need to make sure that your app is optimized for the general public, not just other developers. That’s where the Developer Mode feature on iOS comes in handy.
The Importance of Turning Off Developer Mode
Before we dive into the steps for turning off Developer Mode, let’s explore why it’s so important. When Developer Mode is enabled, it adds a number of features to your device that are not typically accessible to the general public.
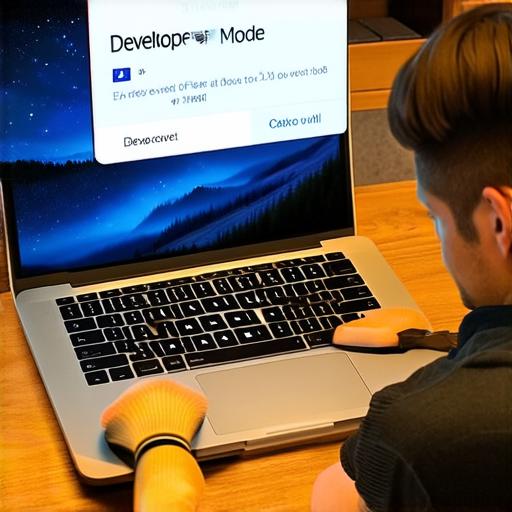
These features include:
- Debugging tools: Developer Mode allows you to access debugging tools, which can be useful for identifying and fixing bugs in your app. However, these tools can also reveal sensitive information about your device, such as its IP address or location data.
- Developer settings: In addition to the debugging tools, Developer Mode also gives you access to a range of developer settings that are not typically available to users. These settings can be useful for customizing your device or building your app, but they can also expose your device to security risks if used improperly.
- App Store Connect: Developer Mode allows you to access the App Store Connect platform, which is where you manage your apps and their distribution. However, this feature requires a developer account, and leaving Developer Mode on could expose your personal information or allow unauthorized access to your account.
Given these potential risks, it’s clear that turning off Developer Mode when it’s not needed is essential for protecting your device and maintaining your privacy.
How to Turn Off Developer Mode on iOS
Now that we’ve covered the importance of turning off Developer Mode let’s dive into the steps for doing so. The process is fairly simple and can be done in just a few clicks:
- Open the Settings app on your device.
- Scroll down until you find the “About” section.
- Tap on the “Build Number” option. This will open a new screen with information about your device’s build number and version.
- Tap the “Build Number” field again, and then tap the “Agree to Terms” button when it appears. This will open the Developer Agreement for iOS.
- Read through the agreement carefully, then scroll down to the bottom and tap the “Agree” button. This will disable Developer Mode on your device.
That’s it! You have successfully turned off Developer Mode on your iOS device. If you need to turn it back on in the future, simply follow these same steps and tap the “Agree” button again.
Real-Life Examples of the Risks of Leaving Developer Mode On
Now that we’ve covered how to turn off Developer Mode let’s explore some real-life examples of what can happen if you leave it on:
- Hackers can use debugging tools to gain access to your device and steal sensitive information. For example, a hacker might be able to use the debugger to access your device’s location data or view your app’s code and identify vulnerabilities that could be exploited by malware.
- Developer settings can expose your device to security risks if used improperly. For example, you might accidentally change a setting that allows unauthorized access to your device or enables remote wipe capabilities.
- App Store Connect requires a developer account, and leaving Developer Mode on could expose your personal information or allow unauthorized access to your account. For example, if someone gains access to your account, they could publish malicious apps to the App Store or make changes to your app’s code without your permission.
These are just a few examples of what can happen if you leave Developer Mode on.