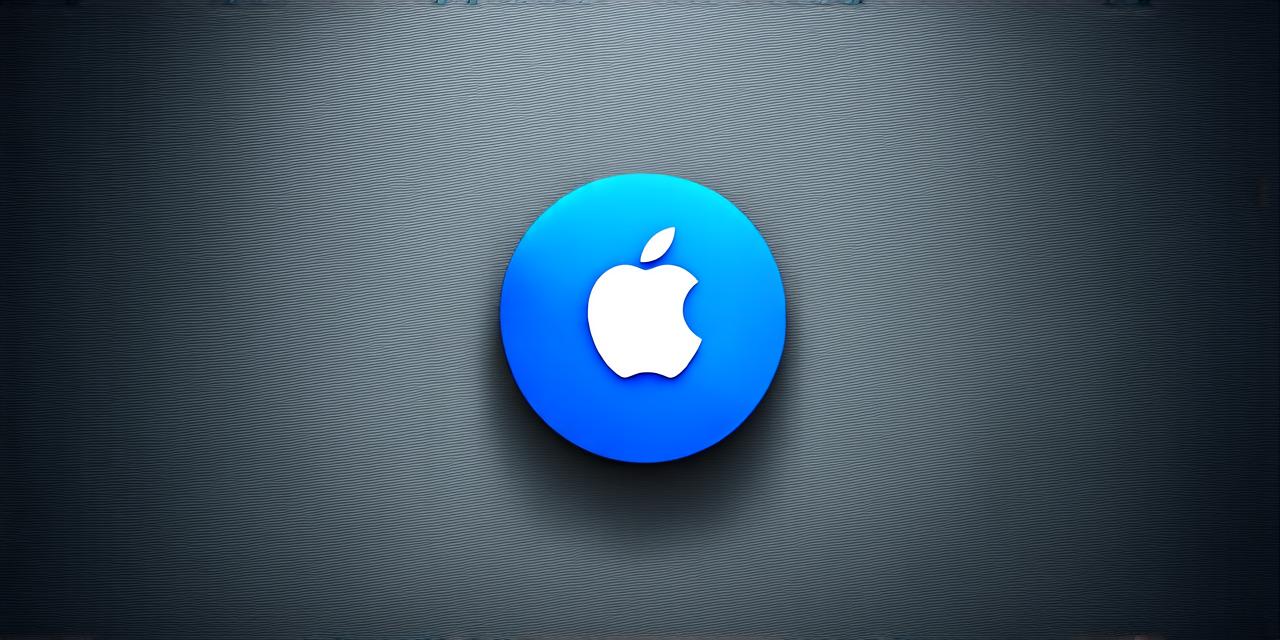As an iOS developer, it’s important to know how to navigate your browser settings, especially when it comes to privacy. One common question is how to turn off incognito mode in Chrome on iOS. In this article, we’ll provide a step-by-step guide to help you do just that.
What is Incognito Mode?
Incognito mode, also known as private browsing mode, is a feature in Chrome that allows users to browse the web without storing any cookies or data on their device. This means that websites won’t be able to track your browsing history or save your login information for future visits. Incognito mode is useful for a variety of reasons, such as accessing confidential work materials, shopping online, or simply keeping your browsing habits private from others.
However, there are some limitations to incognito mode that you should be aware of. For example, websites won’t be able to remember your preferences or customize your experience based on your browsing history. Additionally, if you accidentally close the tab while still logged in to a website, you may need to re-enter your login information.
Why Turn Off Incognito Mode?
While incognito mode can be useful for privacy purposes, there are times when you might want to turn it off, especially if you’re working on a project or collaborating with others. For example, if you need to access work-related documents or applications that require login information, turning off incognito mode will ensure that your progress is saved and easily accessible in the future. Additionally, some websites may not function properly in incognito mode, so turning it off can help troubleshoot any issues you might encounter.
How to Turn Off Incognito Mode in Chrome on iOS
- Open the Chrome browser app on your iOS device.
- Tap the three dots icon at the bottom right corner of the screen (also known as the menu icon).
- Scroll down and tap “Settings” from the list of options.
- Tap “Privacy” in the left sidebar.
- Scroll down and toggle the switch for “Private Browsing” to the off position.
- You should now see a confirmation message that informs you that private browsing is disabled.
- Tap “OK” to confirm the change.

FAQs
Q: Why can’t I turn off incognito mode in Chrome on my iOS device?
If you’re unable to turn off incognito mode in Chrome on your iOS device, there could be a number of reasons why. It’s possible that you have an outdated version of the browser app or that your device is running on a lower version of iOS than required for the latest version of Chrome. Additionally, some websites may have restrictions on private browsing mode, which can prevent you from turning it off.
Q: Is there any way to recover my incognito browsing history?
Unfortunately, once you close all of your private tabs and clear your cache and cookies, there’s no way to recover your incognito browsing history. However, you can still view a record of your incognito browsing activity in Chrome’s settings if you need to do so for any reason. To do this, go to “Settings” > “Privacy” > “Clear History and Data” and then toggle the switch for “Private Browsing.” You should see a confirmation message that informs you of the items you’re about to delete, including your private browsing history.
Q: Can I still use incognito mode if my device is running on iOS 14?
Yes, incognito mode is available and can be used on devices running on iOS 14 or higher. However, keep in mind that some websites may have restrictions on private browsing mode, so you may need to disable it temporarily if you encounter any issues while browsing.