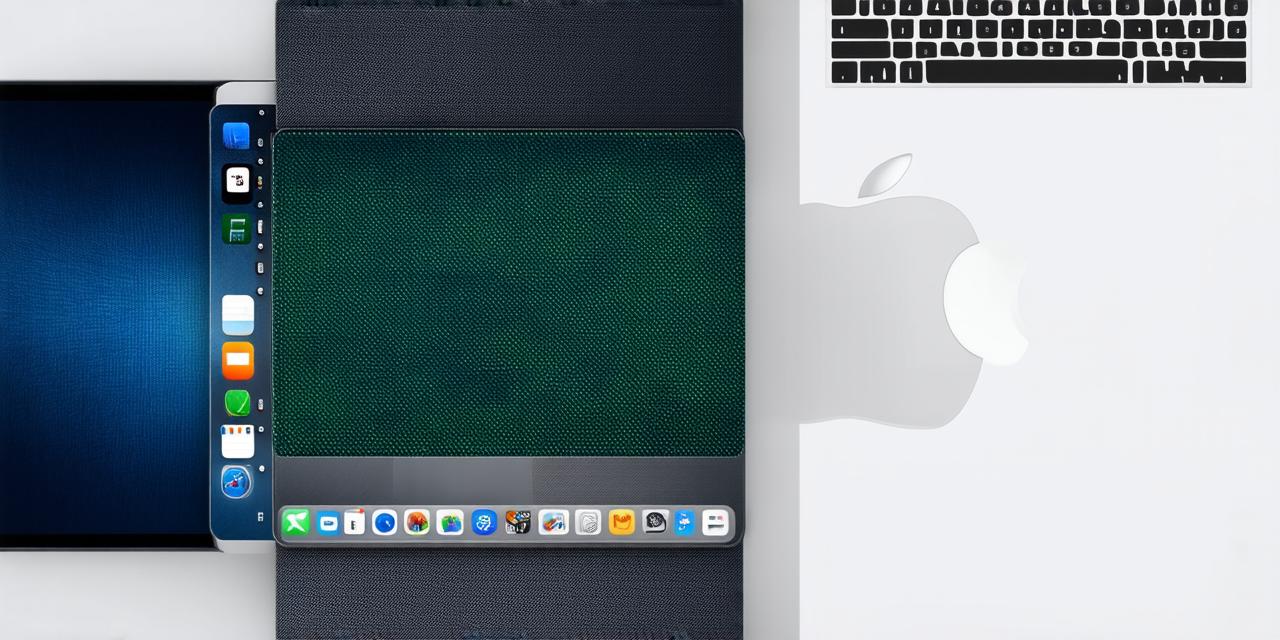Are you tired of using an outdated version of iOS on your MacBook? Do you want to improve your device’s performance and security by upgrading its operating system? If so, you are in the right place! In this article, we will guide you through the process of upgrading iOS on your MacBook step by step.
1. Check for updates
The first step is to check if there is an update available for your MacBook. To do this, open the “App Store” app on your MacBook and click on the “Updates” tab. If there is an update available, it will be displayed here. Alternatively, you can use Spotlight search by pressing Command + Space and typing “App Store.” This will open the App Store app and allow you to check for updates.
2. Install the update
Once you have confirmed that there is an update available, click on the “Get” button next to the update. The upgrade process will begin, and your MacBook will restart automatically once it is complete. Depending on the size of the update, this may take a few minutes or even several hours. During this time, your MacBook will be unable to access the internet, so make sure you have everything you need before starting the upgrade process.
3. Verify the update
After the update has been installed, you can verify that it was successful by opening the “About This Mac” app. This app can be found in the “Applications” folder on your MacBook. In the “About This Mac” app, click on the “Software” tab and look for the version number of iOS. If the version number matches the one you just installed, then the update was successful.

4. Enjoy your upgraded MacBook
Congratulations! Your MacBook is now running the latest version of iOS. You can start exploring all the new features and improvements that come with this update. Remember to back up your data regularly and keep your MacBook updated to ensure that it continues to run smoothly and securely.
FAQs
<p